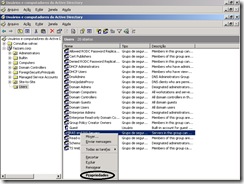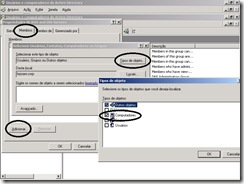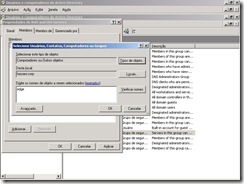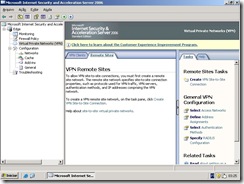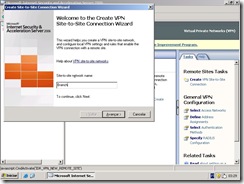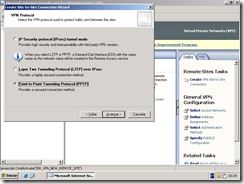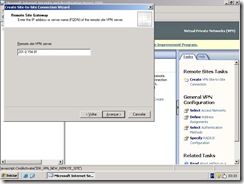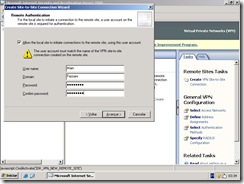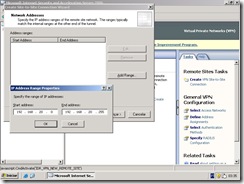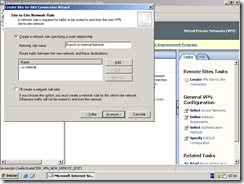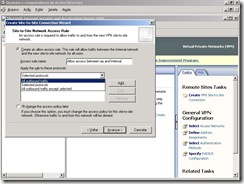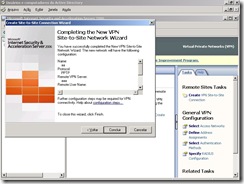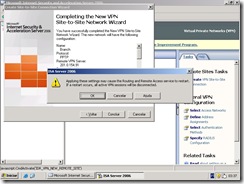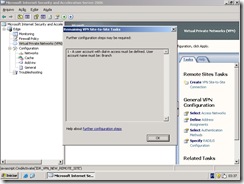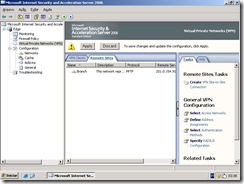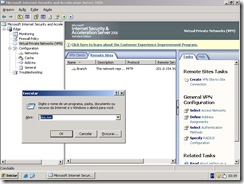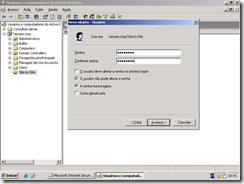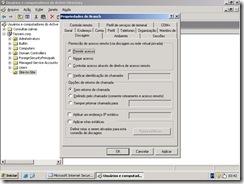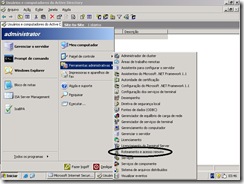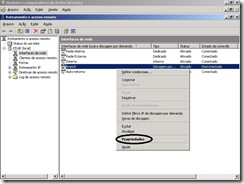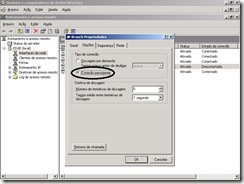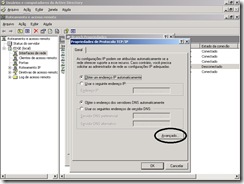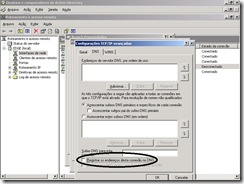FALA PESSOAL.
Hoje estou aqui para mostrar como instalar o ISA SERVER 2006 STANDARD EDTION atuando com EDGE (FIREWALL E PROXY).
Requisitos.
Software.
Active Directory
DNS
DHCP
Windows server 2003 SP1 atualizado.
Conhecimento Necessario.
-Windows Server 2003
-Active Directory
-DNS
O que esse tutorial aborda?
– Implementação do ISA SERVER 2006 STANDARD EDITION como EDGE Firewall
– Aumento da segurança da rede Externa ISA SERVER 2006.
-Criação de regra de firewall que libera o tráfego do servidor DNS para internet.
-Configuração de encaminhadores DNS.
Cenário
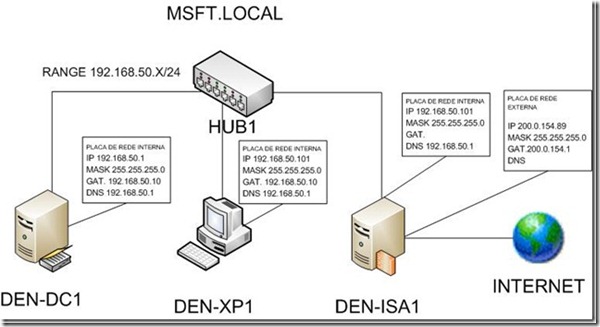
Dominio MSFT.LOCAL
RANGE INTERNO 192.168.50.x/24
| DEN-DC01 |
REDE INTERNA |
|
DEN-ISA |
REDE INTERNA |
REDE EXTERNA |
| |
|
|
|
|
|
| IP |
192.168.50.1 |
|
IP |
192.168.50.10 |
200.0.154.89 |
| MASC |
255.255.255.0 |
|
MASC |
255.255.255.0 |
255.255.255.0 |
| GAT |
192.168.50.10 |
|
GAT |
EM BRANCO |
200.0.154.1 |
| DNS |
192.168.50.1 |
|
DNS |
192.168.50.1 |
EM BRANCO |
| |
|
|
|
|
|
Primeiramente vamos fazer a indentificação e configuração da placa de rede INTERNA e EXTERNA.
Com o host fora do dominio onde será instalado o ISA SERVER 2006.
Clique em iniciar, Painel de Controle, com o botão direito do mouse em conexões de rede, explorar.
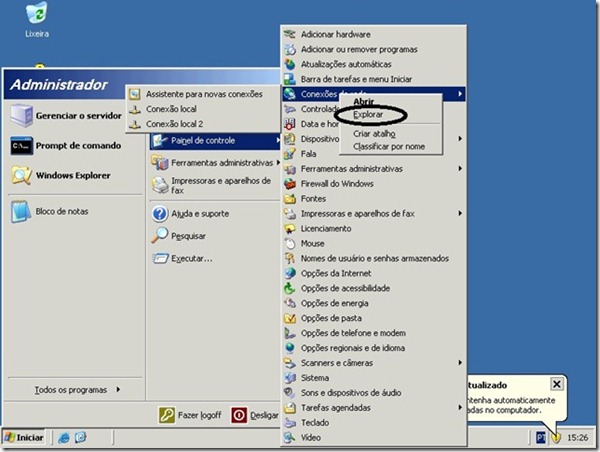
Identifique as conexões de rede através dos nomes
Rede Interna
Rede Externa
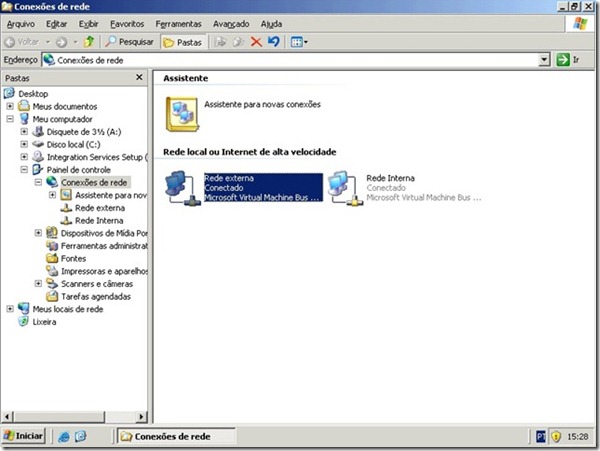
Agora vamos deixar a conexão de rede interna como preferencial.
Clique no menu avançado, Configurações avançadas.
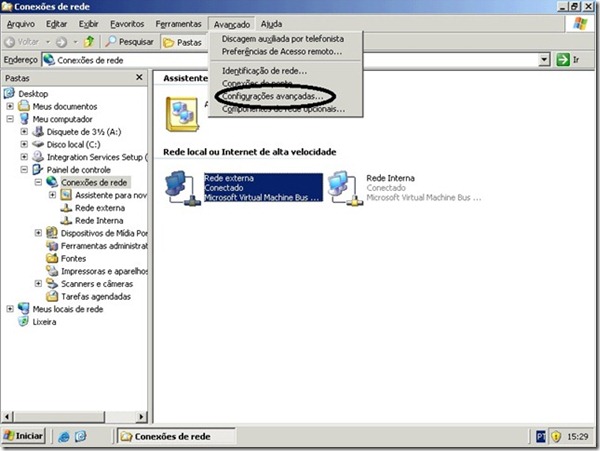
Pode ser que a Rede Interna não esteja como preferencial. Como mostra a imagem abaixo.
Selecione a Rede interna e clique no botão indicado na imagem abaixo.
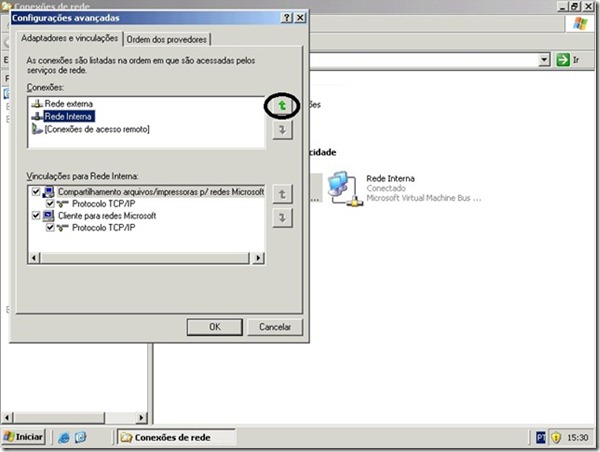
As configurações devem estar igual a imagem abaixo.
Clique em OK.
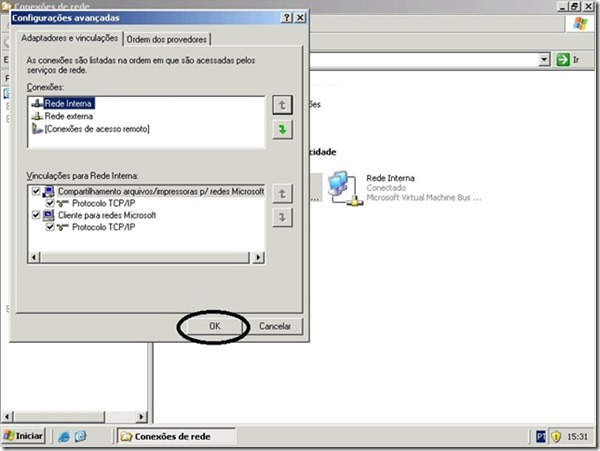
Agora vamos para as configurações da Rede Interna.
Clique com o botão direito do mouse em “Rede Interna” e em propriedades.
Você deve ter notado que o CheckBox de “Compartilhamentoarquivos/impressoras p/ rede..” está desabilitada. Isso melhora a segurança de conexão da rede interna. Mas se desativado você não conseguirá acessar as pastas compartilhadas na rede através do “Host ISA”
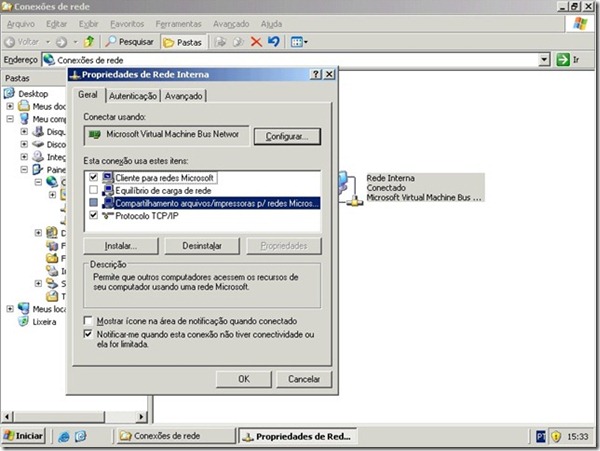
Agora clique “Protocolo TCP/IP” propriedades.
Configure Endereço IP, Máscara de Sub-rede, e DNS.
Clique em OK e novamente em OK.
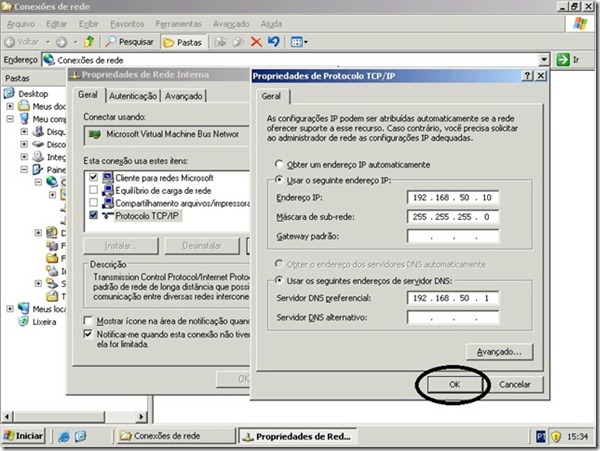
Agora vamos configurar e aumentar a seguraça da conexão de rede externa.
Clique com o botão direito do mouse em Rede Externa. Agora clique em propriedades.
Desmarque o CheckBox:
Cliente para redes Microsoft.
Compartilhamento arquivos/impressoras…
Agora selecione “Protocolo TCP/IP” e clique no botão Propriedades.
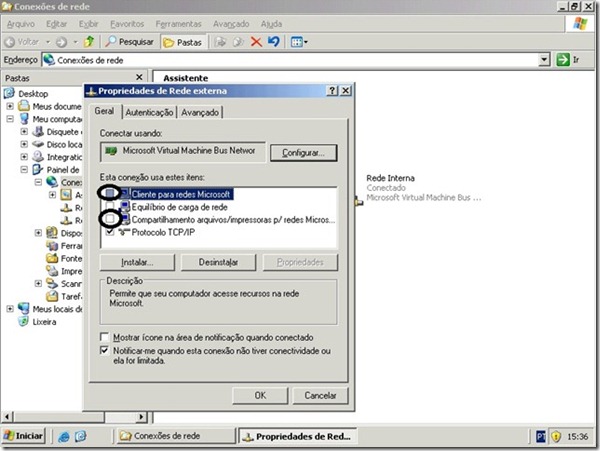
Configure os IPs seguindo o exemplo da imagem abaixo.
Atenção: Não configure o DNS
Clique em avançado.
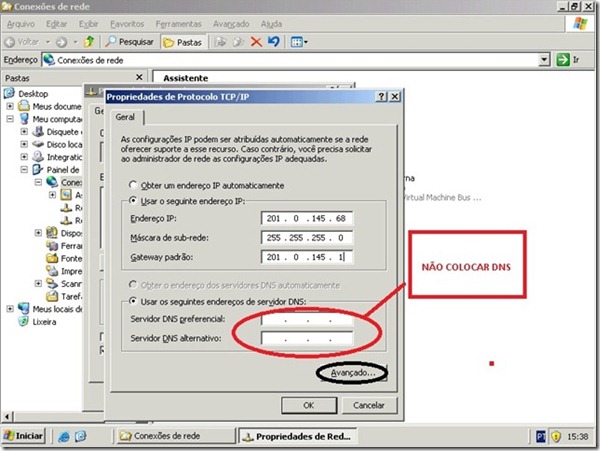
Na guia “DNS”
Desmarque os checkboxs: “Acrescentar sufixos pai do sufixos pai…” e “Registrar os endereços…”
Igual a imagem abaixo. Agora clique a Aba WINS.
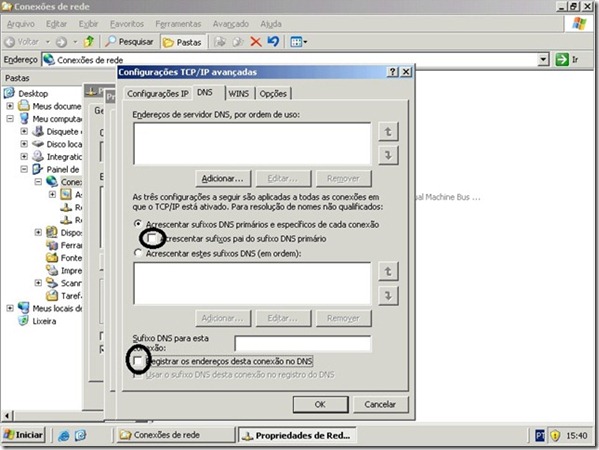
Na guia WINS.
Desmarque o cheqbox: Ativar pesquisa de LMHOSTS e Desative NetBios sobre TCP/IP igual a imagem abaixo. Clique em OK e OK novamente.
Feche as conexões de rede.
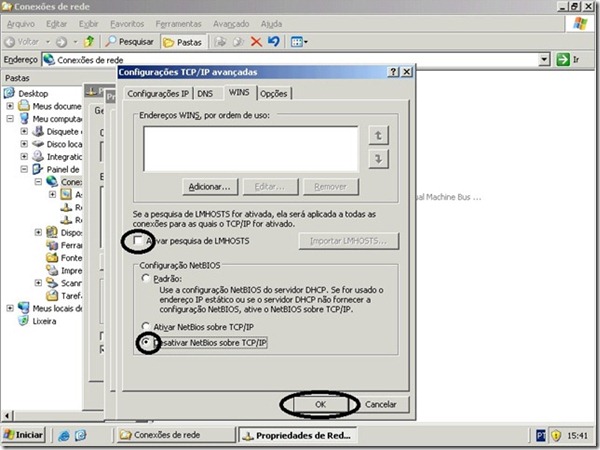
Agora já configurada as conexões de rede e segurança da placa de rede externa. Vamos adicionar a máquina no domínio.
Clique com o botão direito do mouse em Computador, propriedades.
Entre na aba “Nome do Computador” clique em alterar.
Altere o nome do computador para DEN-ISA1, e adcione ao domínio como mostra o exemplo da imagem abaixo.
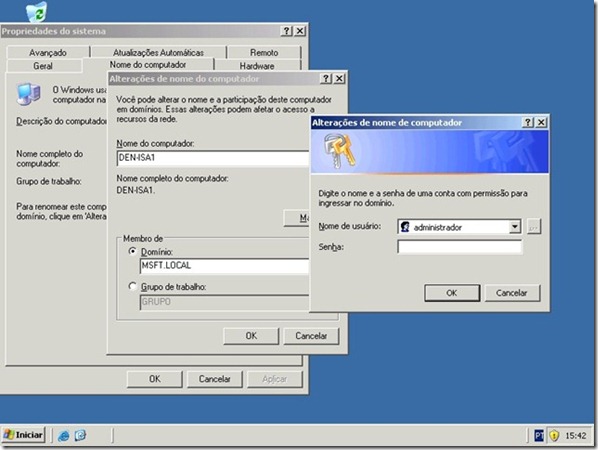
Após o Windows reiniciado e no domínio. Faça logon com uma conta de usuário que pertence ao grupo “Administradores do domínio”. No exemplo usamos a conta de Administrador.
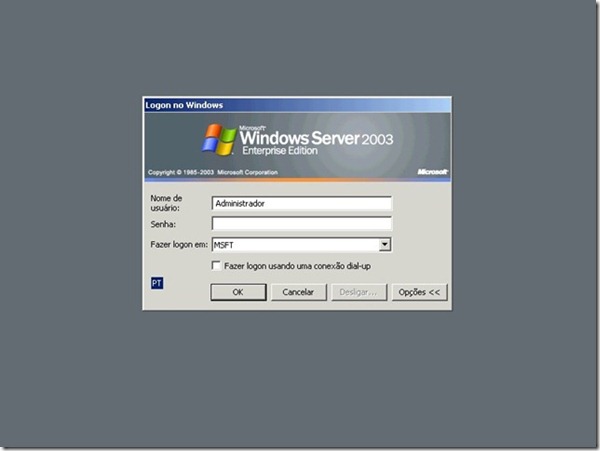
Agora coloque o CD ou execute a imagem ISO do ISA Server 2006 Standard Edition.
Clique em Install ISA Server 2006.
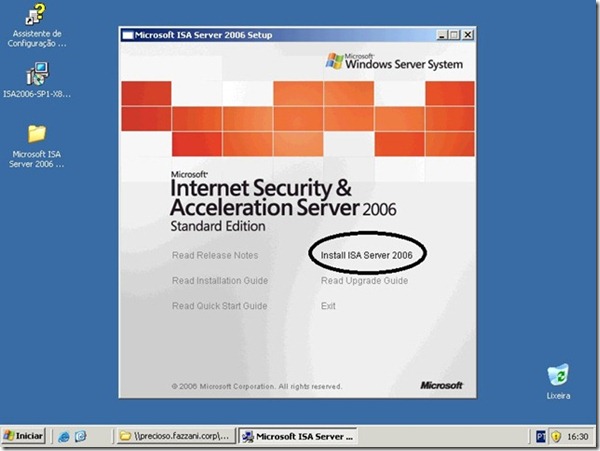
Clique em Next.
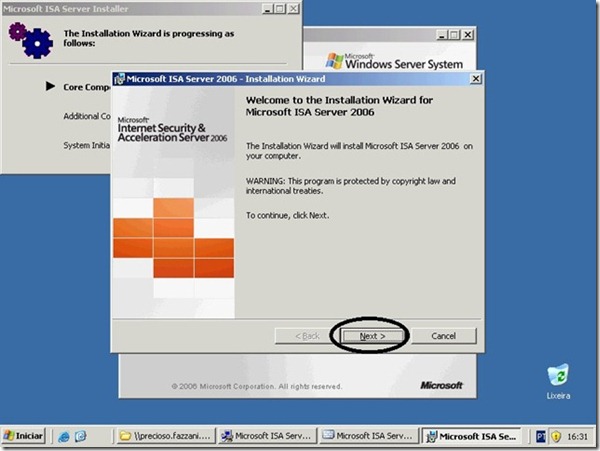
Aceite os termos do contrato e clique em next.
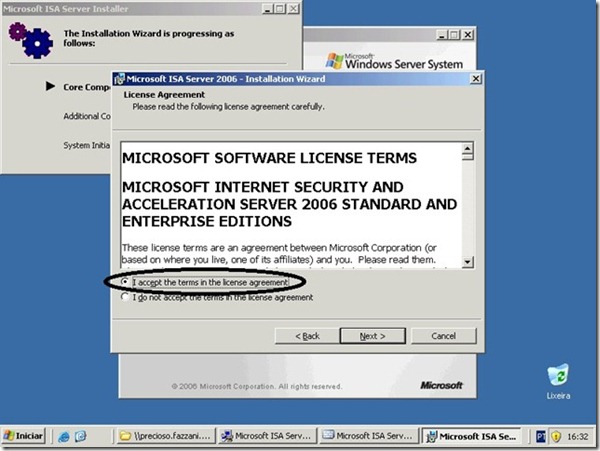
Coloque o serial do produto e clique em Next.
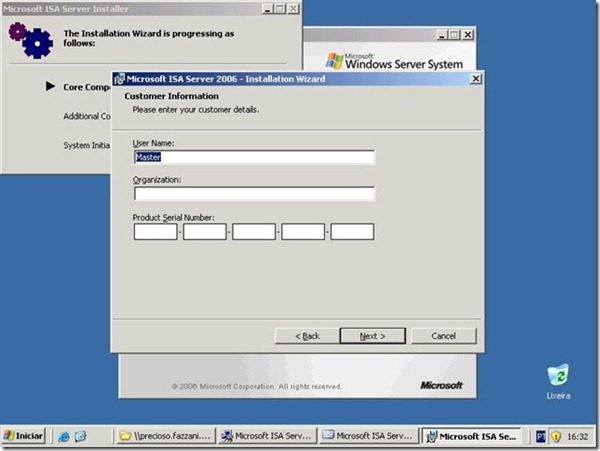
Clique em Typical e Next.
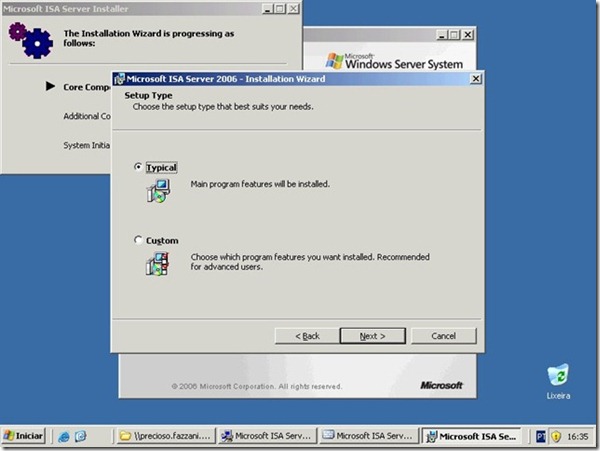
Clique em Add Range e adicione o range interno como o exemplo da imagem abaixo.
Importante: Coloque o range completo da rede interna desde a rede “0” até o broadcast “255” como o exemplo da imagem abaixo.
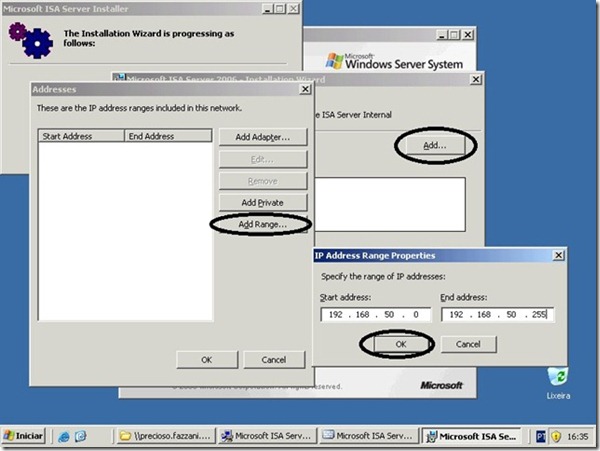
Clique em Next.
OBS. Se houver o firewall client do ISA Server 2004 instalado em um dos computares clientes selecione “Allow non-encryted firewall Cliente connecions”.
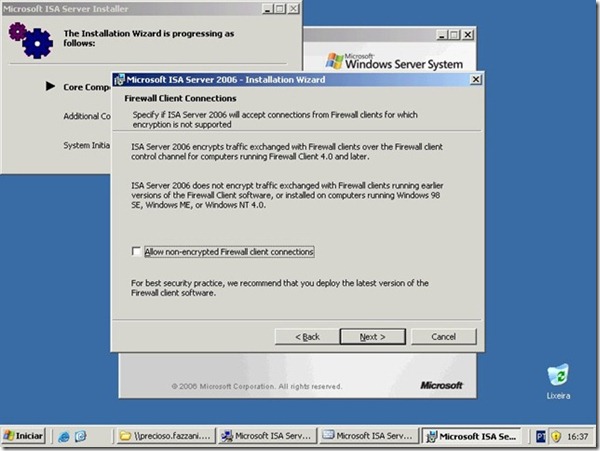
Clique em Next.
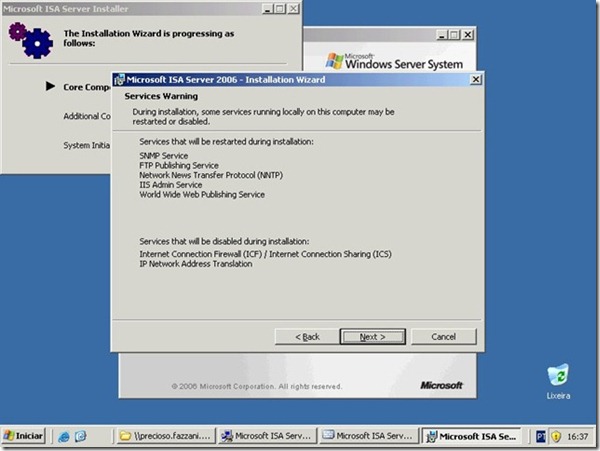
Clique em Install e a instalação irá começar.
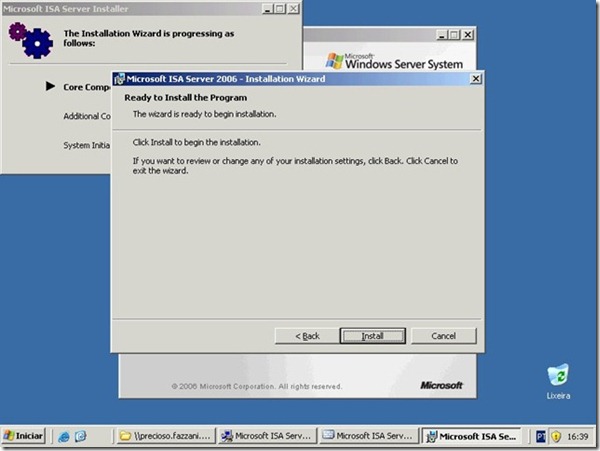
Após a instalação finalizar irá aparecer a tela abaixo. Clique em Finish para finalizar a instalação.
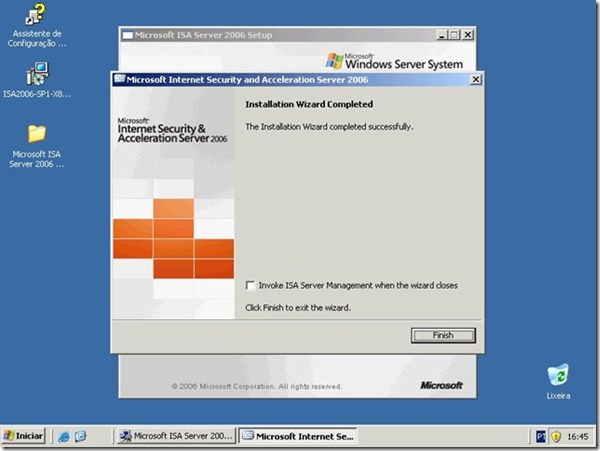
Com o ISA Server 2006 instalado iremos verificar se a instalação foi bem sucedida.
Entre no iniciar, executar e digite “Services.msc” e precione a Tecla enter. Irá abrir o console de Serviços. Verifique se existe os serviços e os estado dos mesmos.
Os novos serviços e estados são:
| Serviços |
Estado dos Serviços |
| |
|
| Micfrosoft Firewall |
Start |
| Microsoft ISA Server Control |
Start |
| Microsoft ISA Server Job Scheduler |
Start |
| Microsoft ISA Server Storage |
Start |
| MSSQL$MSFW |
Start |
| MSSQLServerADHelper |
Em branco |
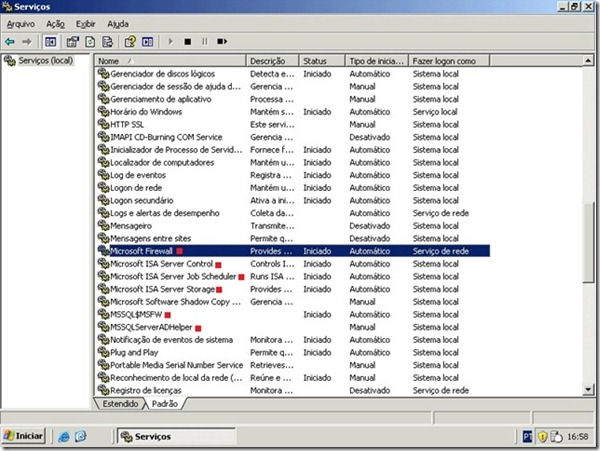
Após verificados os serviços e os estados feche o console de Serviços.
Entre em %systemroot%\temp aqui você pode verificar os log de instalação do ISA Server 2006 e checar se houve algum erro.
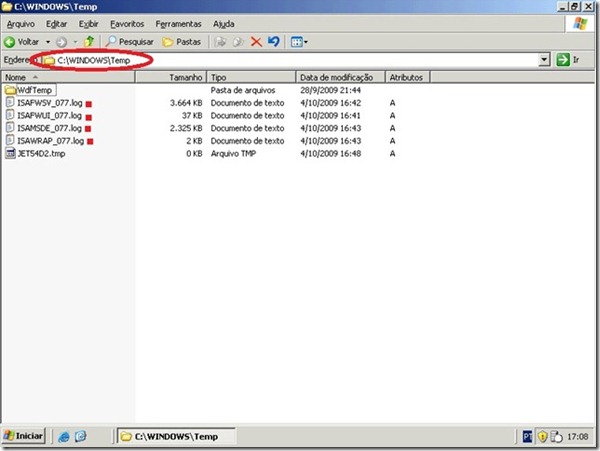
No no event viewer você pode verificar se os serviços referente ao ISA Server foram iniciados com sucesso como mostra o exemplo da imagem abaixo.
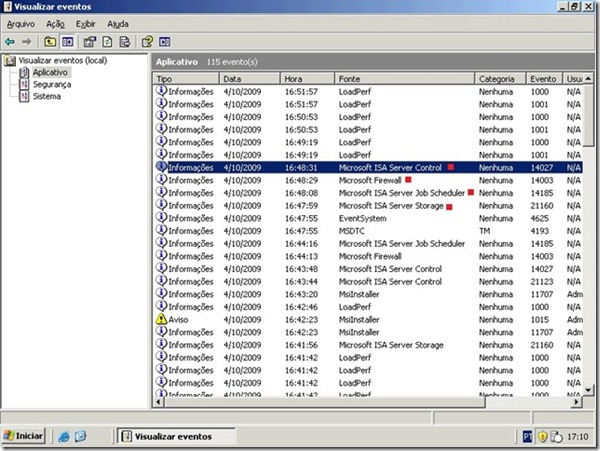
Agora entre no console do ISA Server 2006. Como mostra a imagem abaixo.
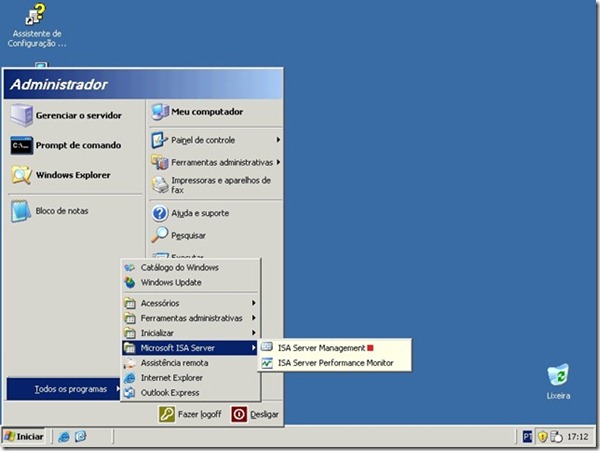
E iremos fazer as primeiras configurações do ISA Server 2006. Que são as configurações das propriedades da rede interna.
Clique em Network e com o botão do mouse clique em rede interna, propriedade.
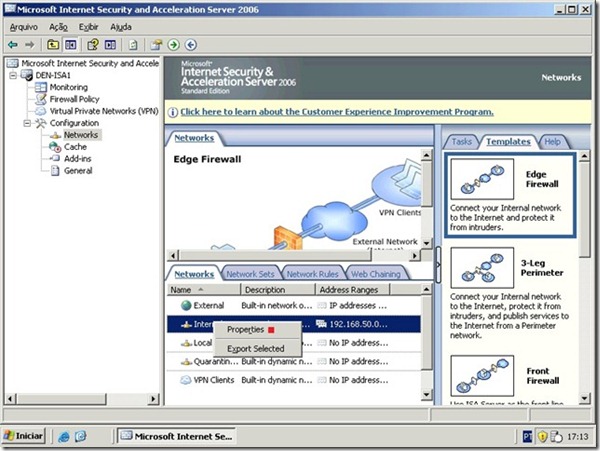
1- Clique na aba “Domains”
2- Add
3- Browse…
4- Selecione o sufixo dns da rede interna.
5- Clique em OK
6 –OK
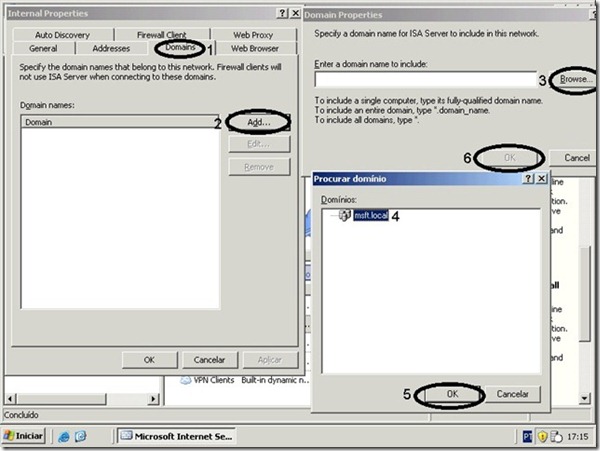
Clique em OK.
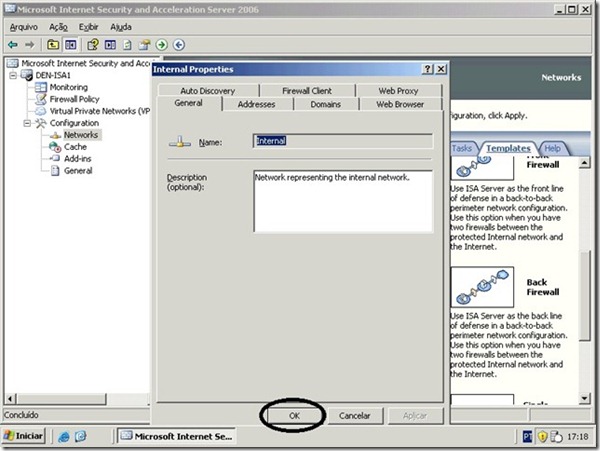
Clique no botão Apply para aplicar as novas configurações.
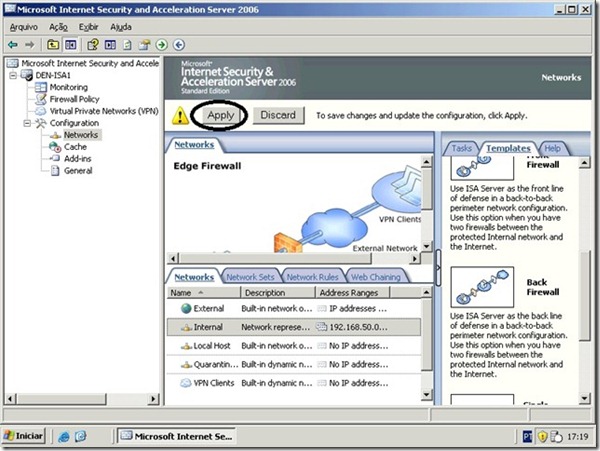
Agora iremos criar a primeira regra de firewall do ISA Server 2006.
Essa regra irá liberar no Servidor de DNS Interno sair para internet para fazer pesquisas DNS.
Clique em Firewall Policy.
Novo – Acess Rule.
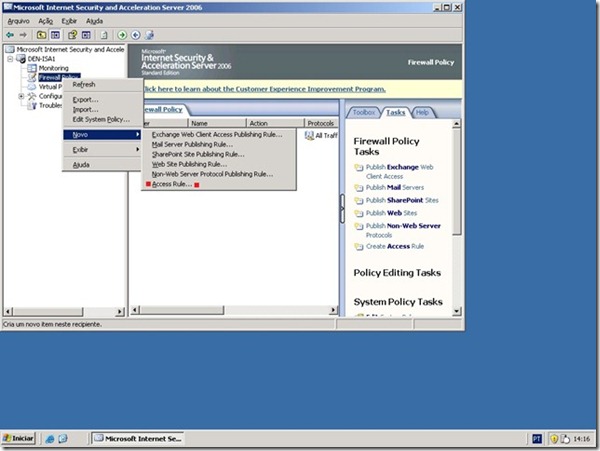
Defina uma nome para regra.
Em nosso exemplo usamos Libera DNS DEN-DC01 p/ Externo.
Clique em Next.
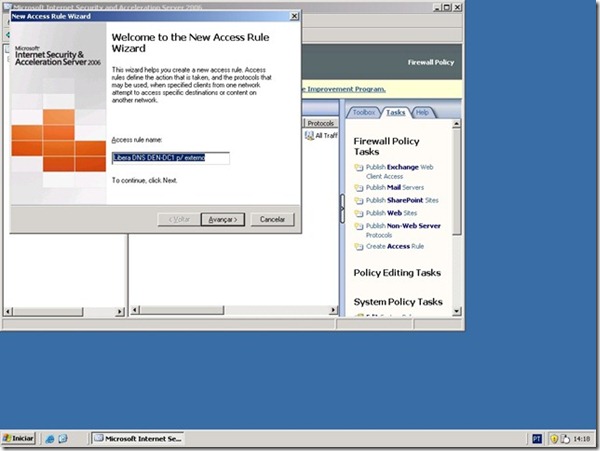
Selecione Allow e clique em Next.
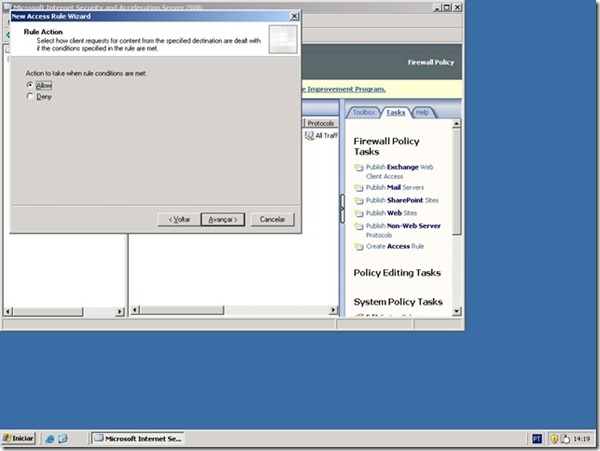
Agora iremos definir o tipo de protocolo que iremos liberar para sair através do ISA Server 2006 para internert. Nesse caso o protocolo “DNS”
1- Selecione Selected protocols.
2- clique em add.
3 – Selecione DNS.
4 – clique em add.
5 – Close.
6 – Avançar.
OBS. Há diferença entre o protoloco “DNS” e “DNS Server”. DNS é um o protocolo outbound (saida) e DNS Server protocolo de inbound (entrada). Não confundir na hora de criar a regra.
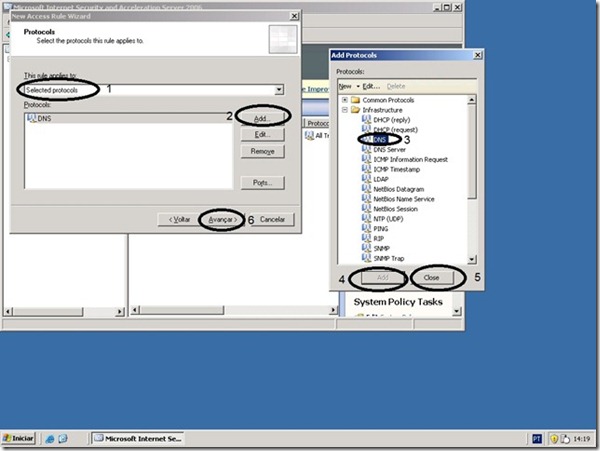
Agora iremos criar o objeto de computador no ISA que irá representar o DEN-DC01 que também é nosso servidor DNS.
1- Clique em add.
2- New.
3- Computer
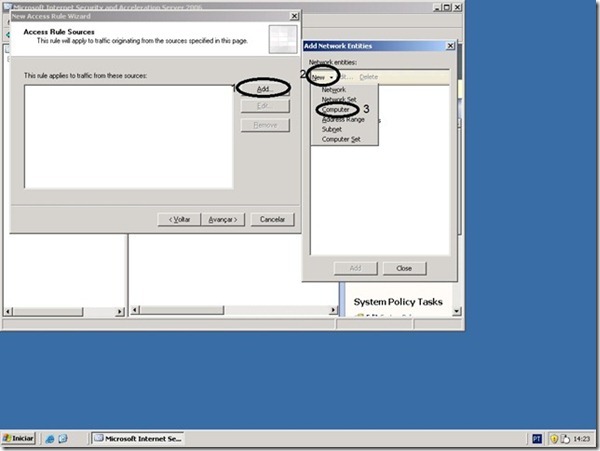
1- Digite DEN-DC01
2- Adicione o IP do DEN-DC01.
3- Clique em OK.
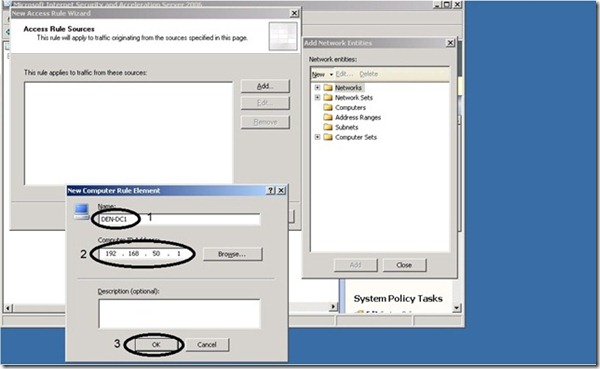
1- Selecione o Objeto de computador DEN-DC01.
2- clique em add.
3- Close.
4. Next
Aqui definimos qual será a origem do trafego.
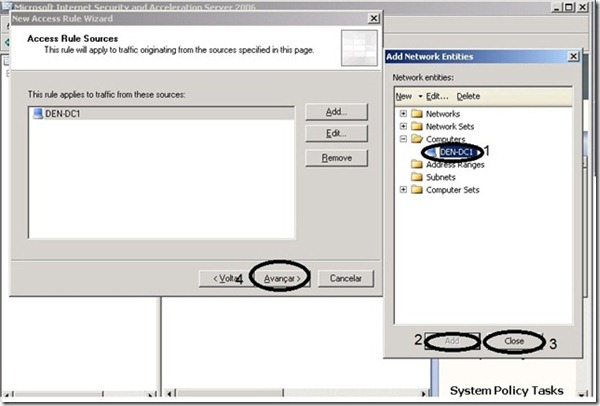
Agora iremos definir o destino.
1- Clique em add
2- Clique em External.
3 – Clique em add.
4. Close
5- Next.
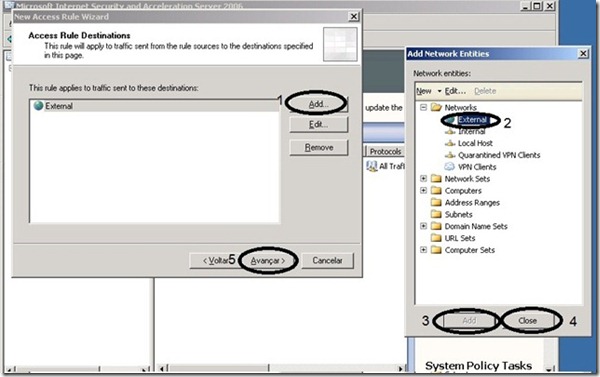
Clique em Next.
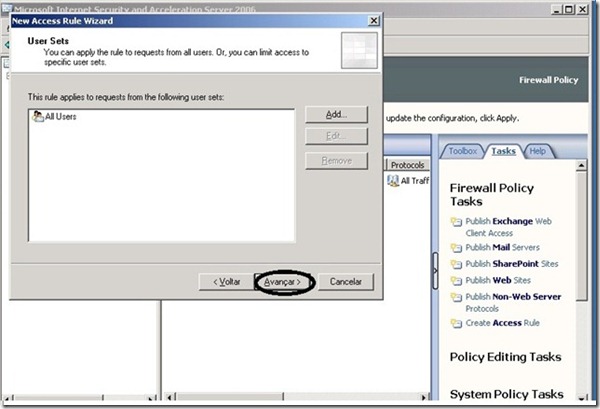
Clique em concluir.
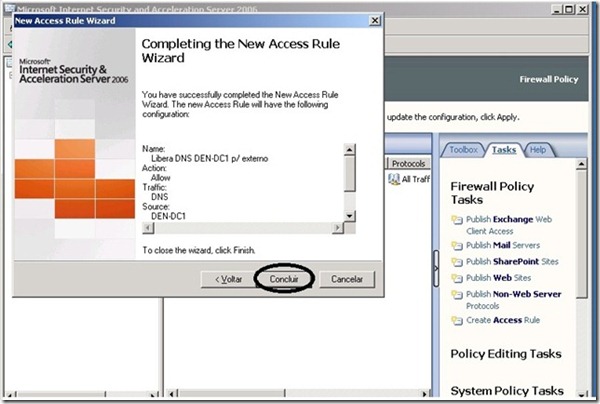
Agora clique em apply para aplicar as novas configurações.
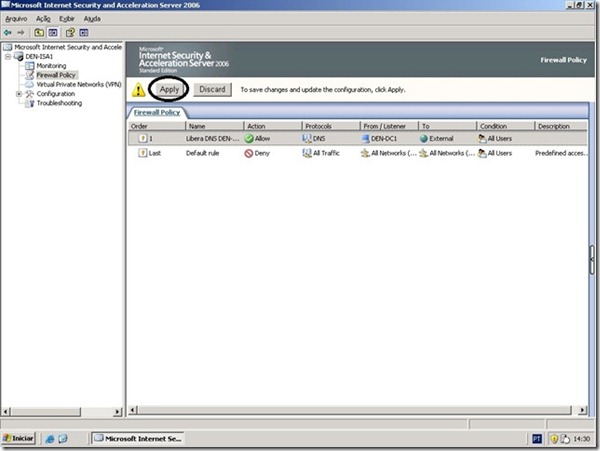
Agora no Servidor DEN-DC01 iremos configurar encaminhadores DNS, para que nosso servidor DNS interno solicite ao servidor DNS Externo da empresa que nos fornece o serviço de internet resolva os nomes DNS.
Clique em iniciar, Ferramentas administrativas, DNS.
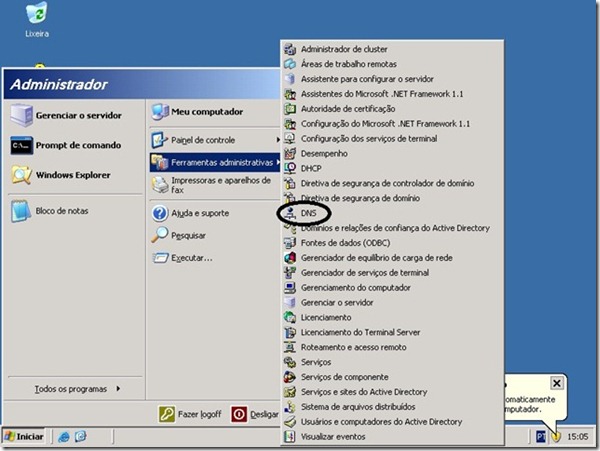
No console DNS. Clique com o botão direito do mouse no Servidor DNS e depois em propriedades.
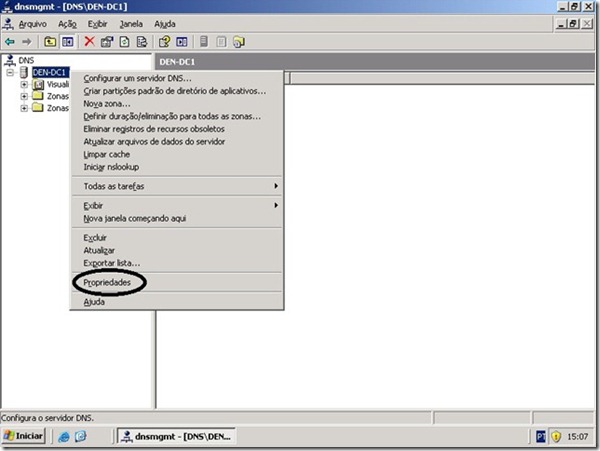
Clique na aba encaminhadores adicione os IPs dos Servidores DNS externo e clique em OK.
Em nosso exemplo usamos os servidores DNS da telefônica. Caso você seja assinante de outra operadora não adicione os DNS Telefônica e sim de sua prestadores de Serviços Internet ou outro servidor DNS Externo público como o 8.8.8.8 da google.
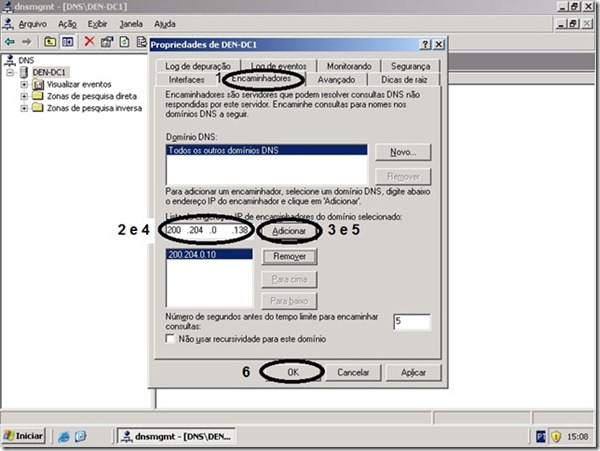
Finalizamos a instalação e as configurações iniciais de nosso ISA Server 2006.
Dúvidas ou sugestões??
Comente aqui!!
By FEIPE FAZZANI
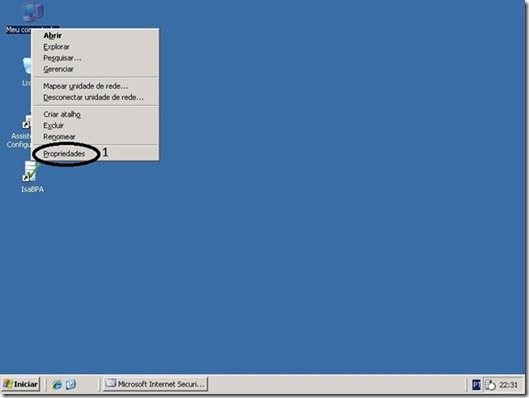
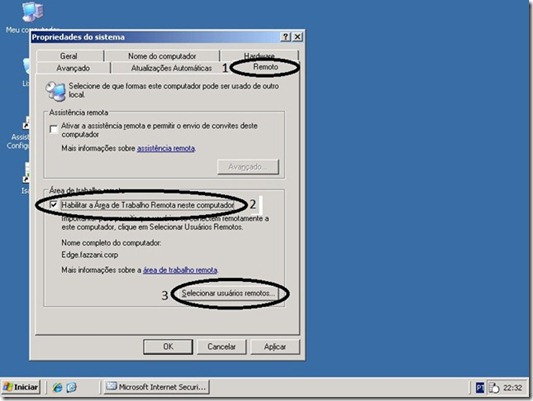
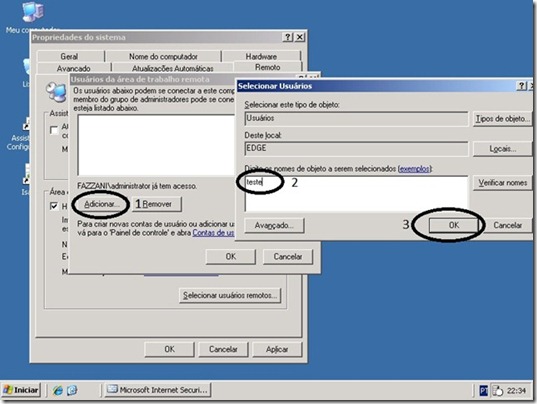
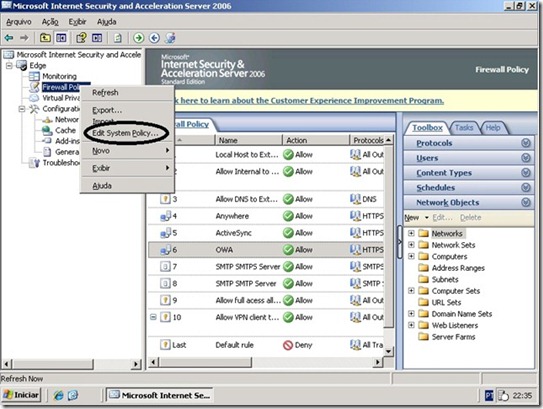
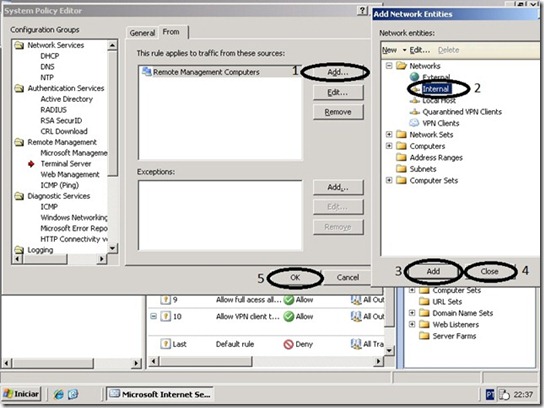
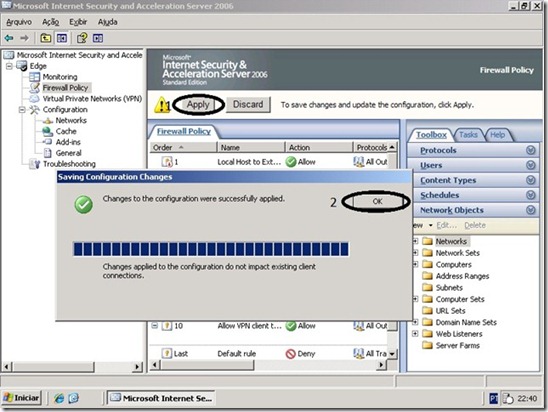
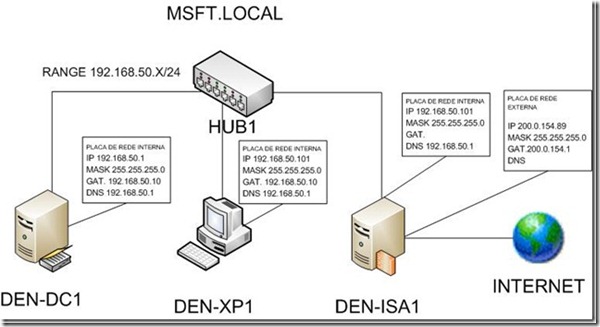
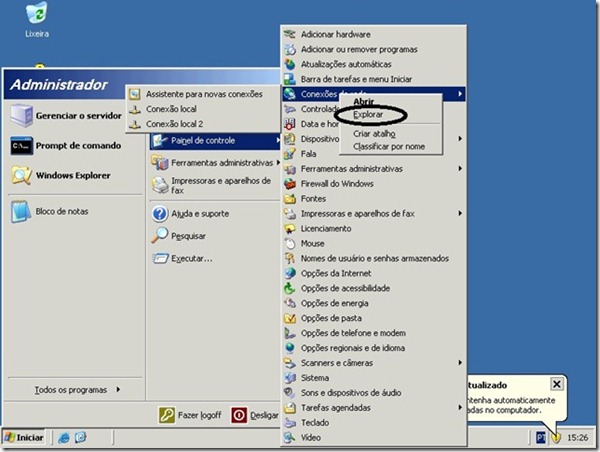
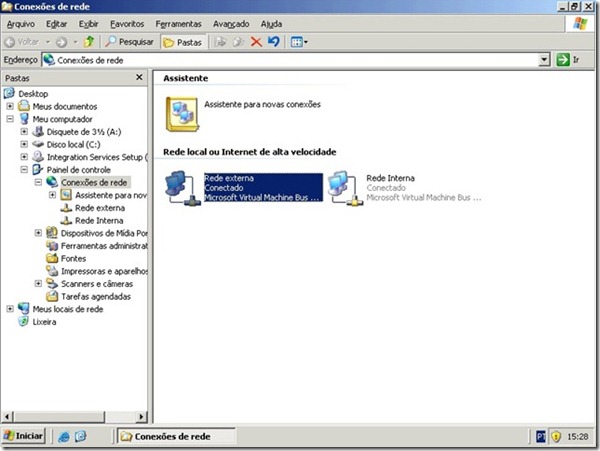
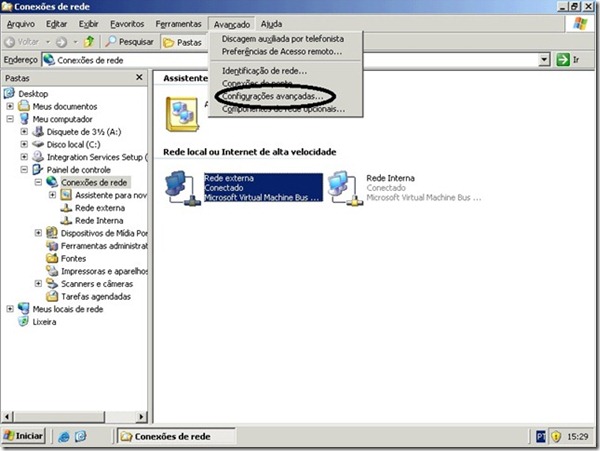
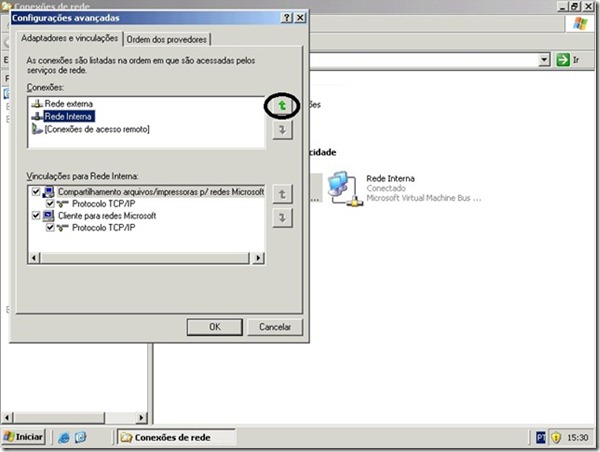
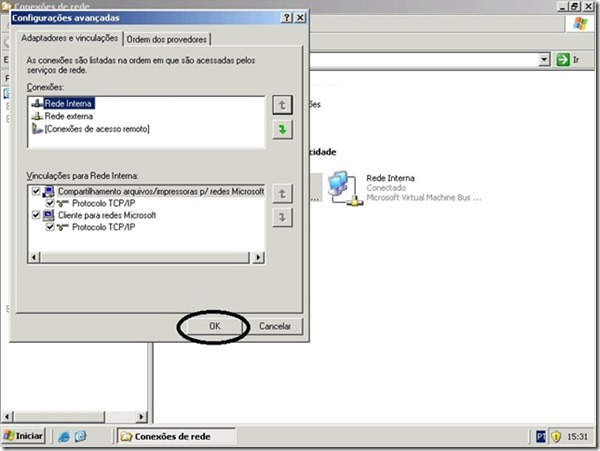
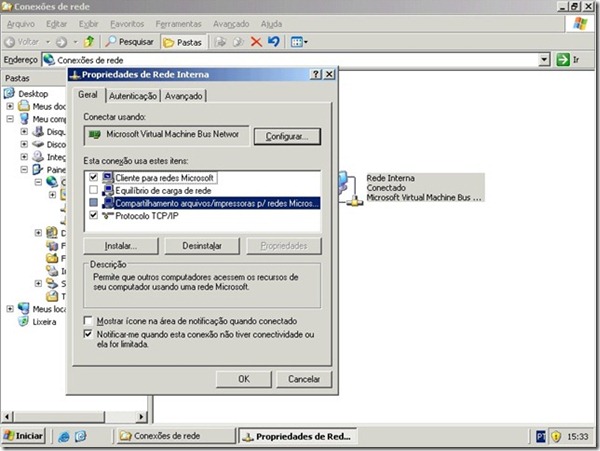
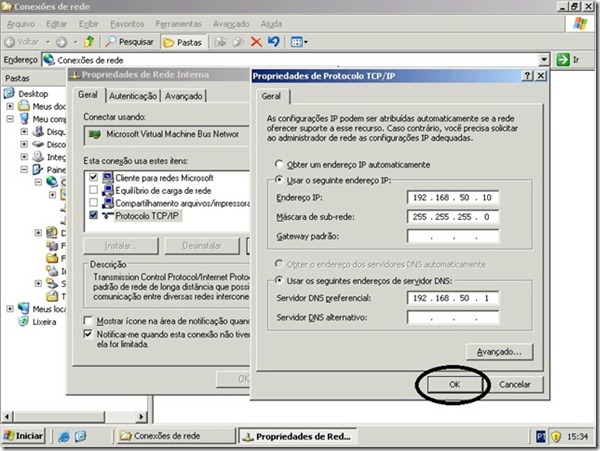
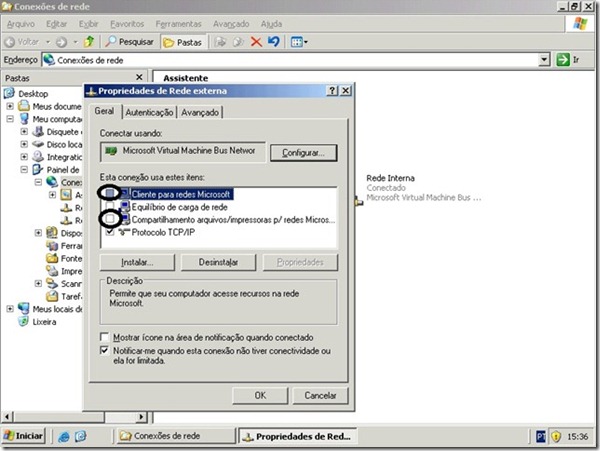
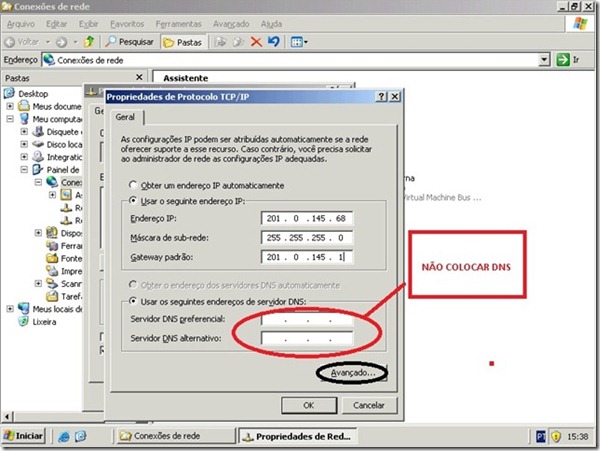
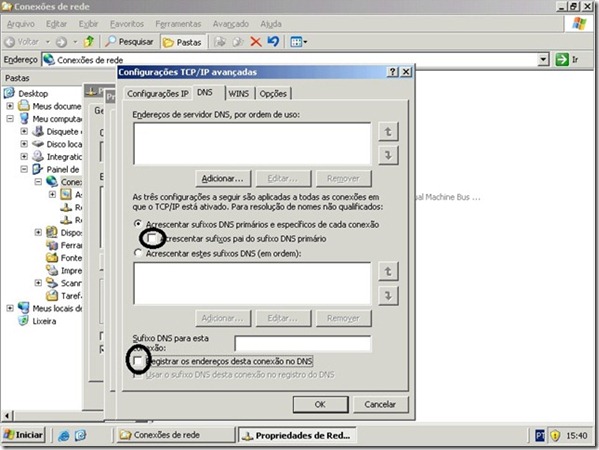
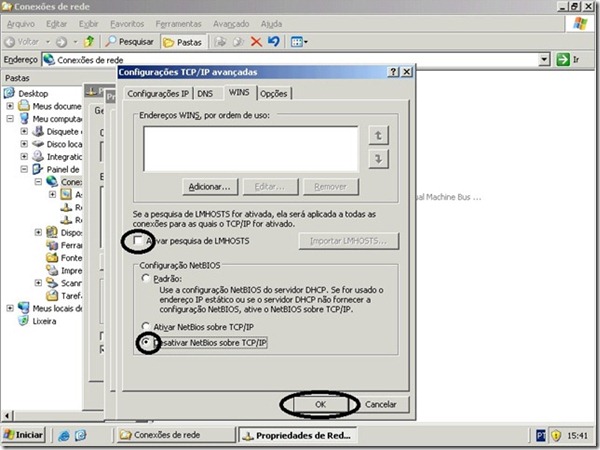
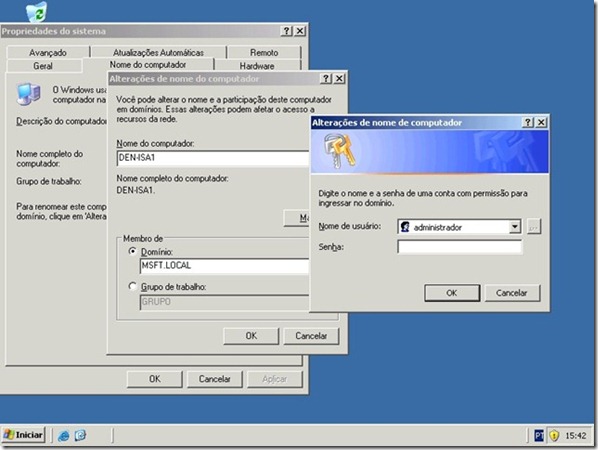
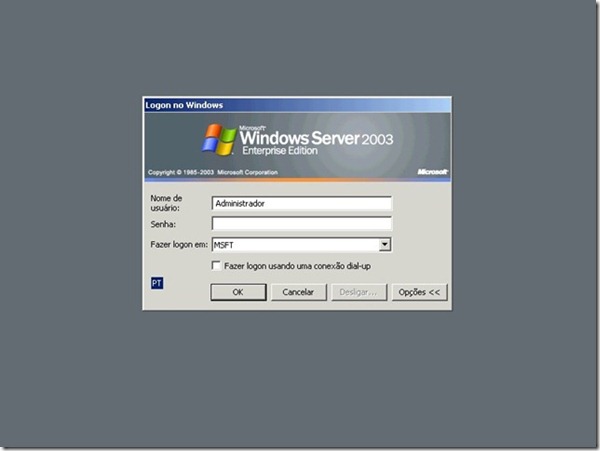
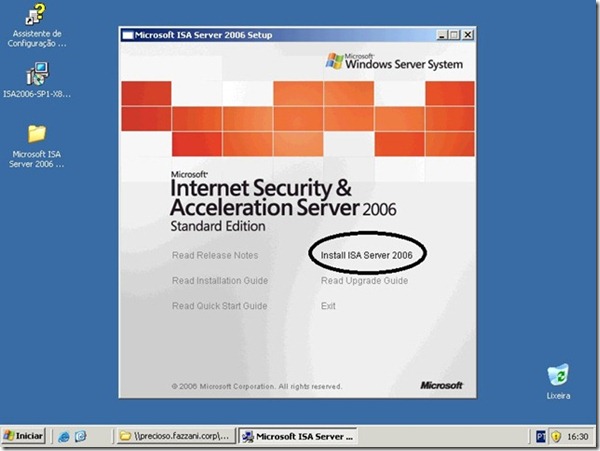
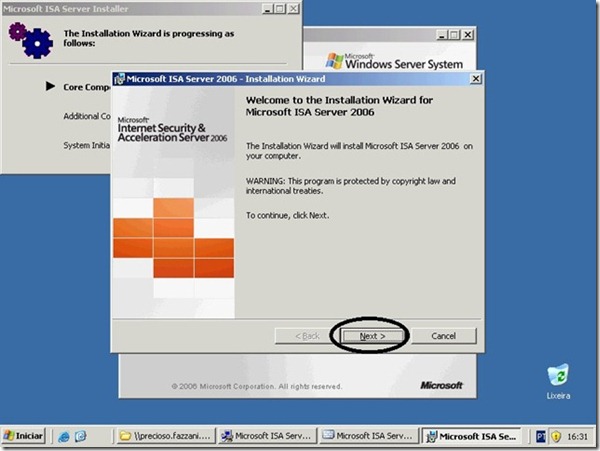
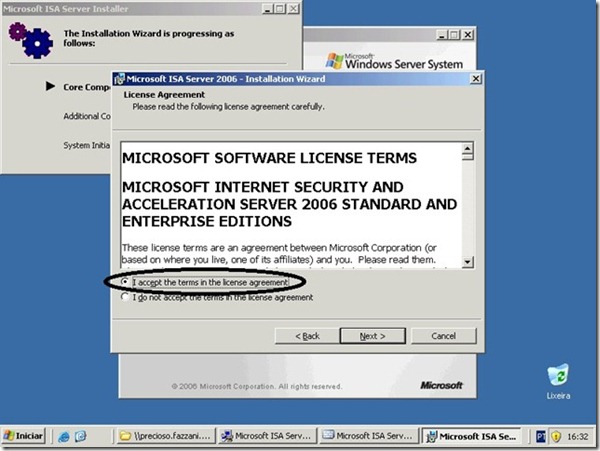
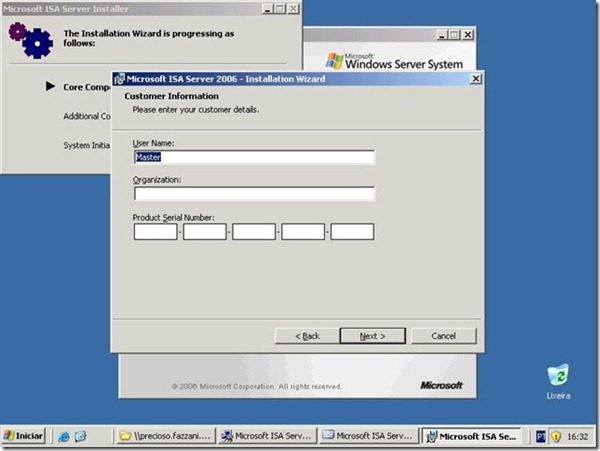
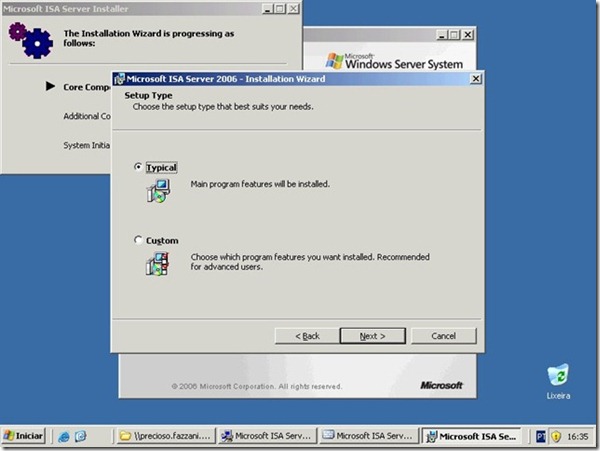
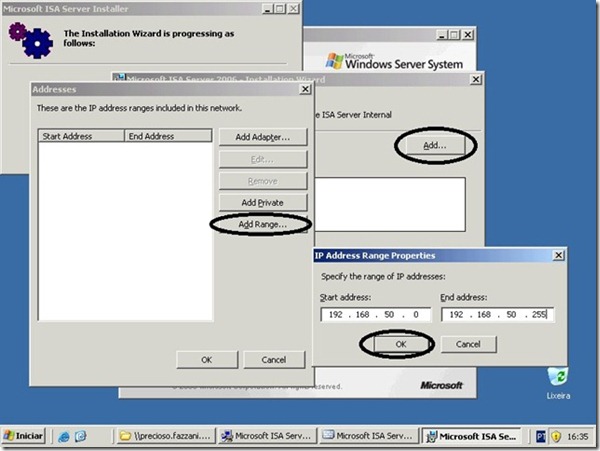
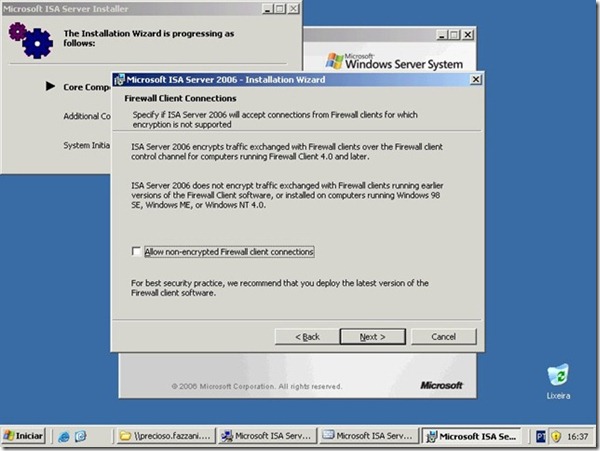
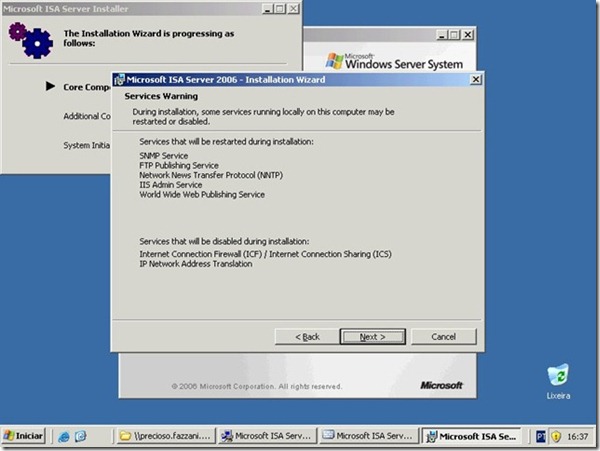
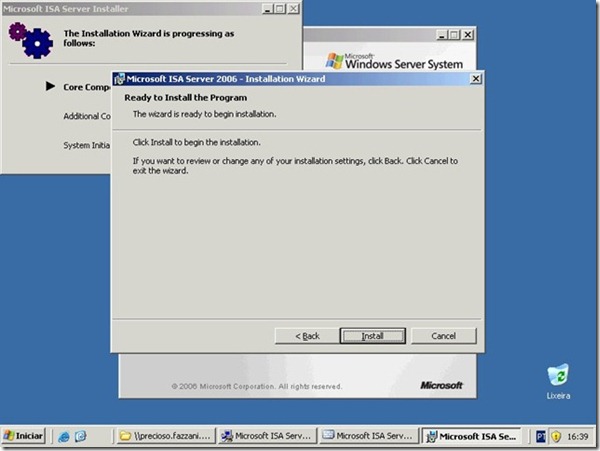
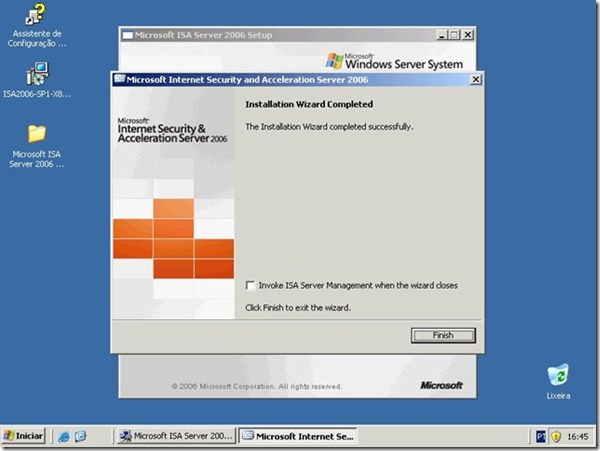
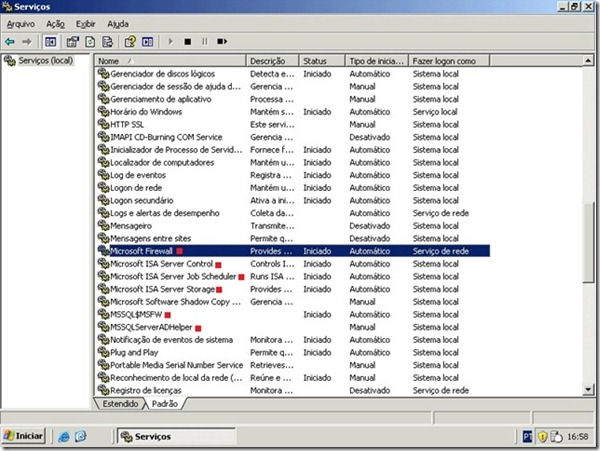
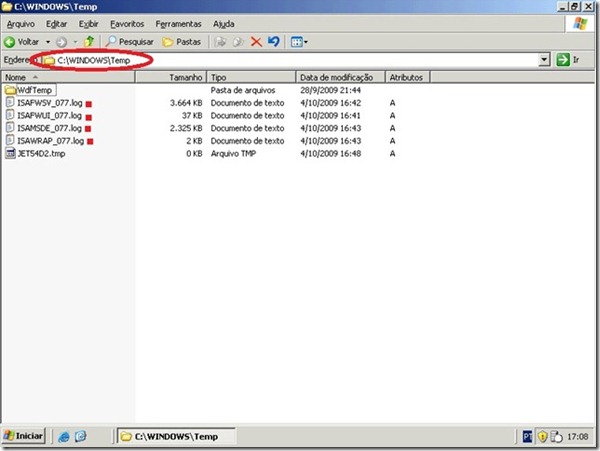
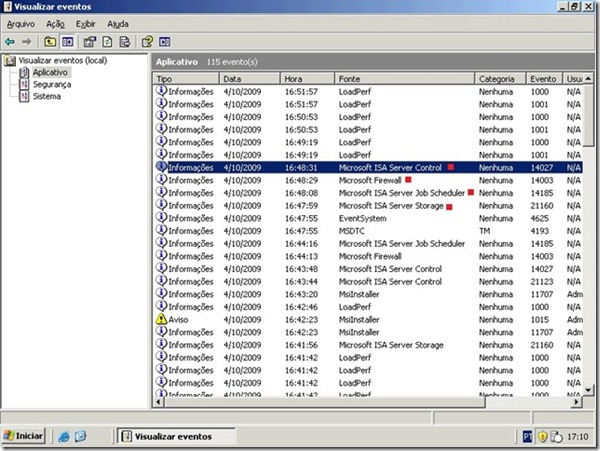
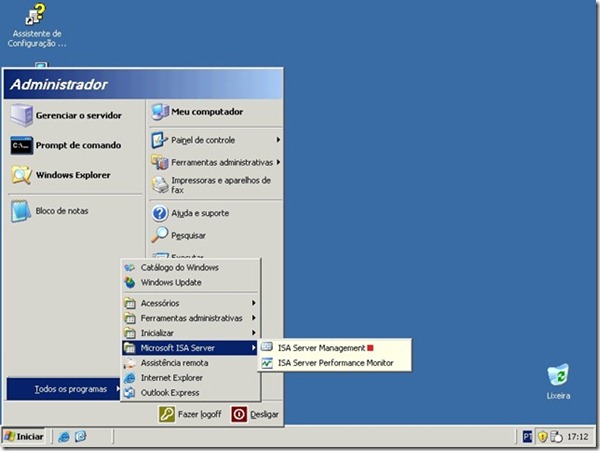
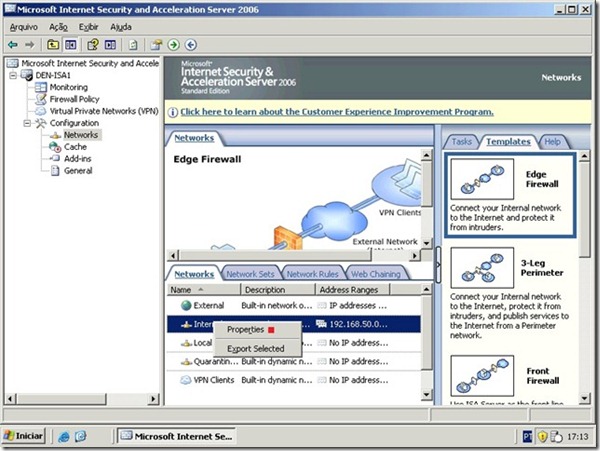
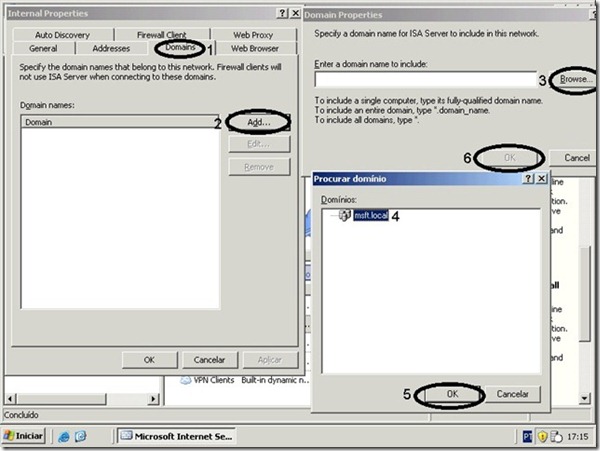
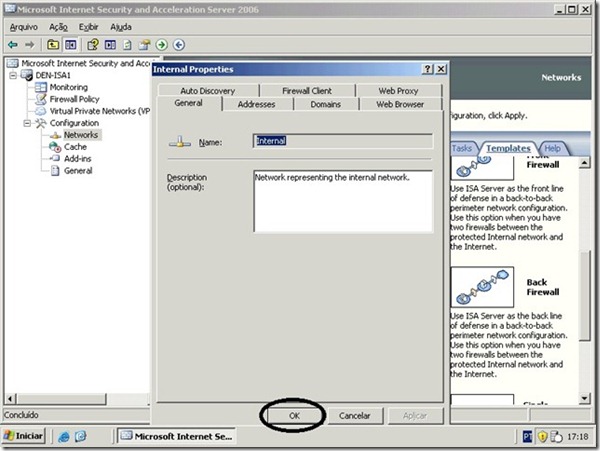
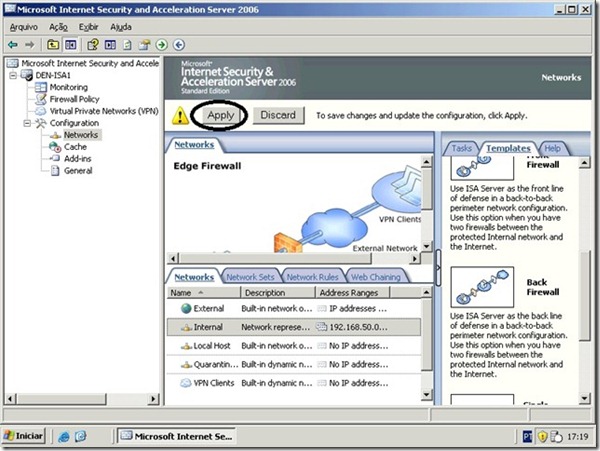
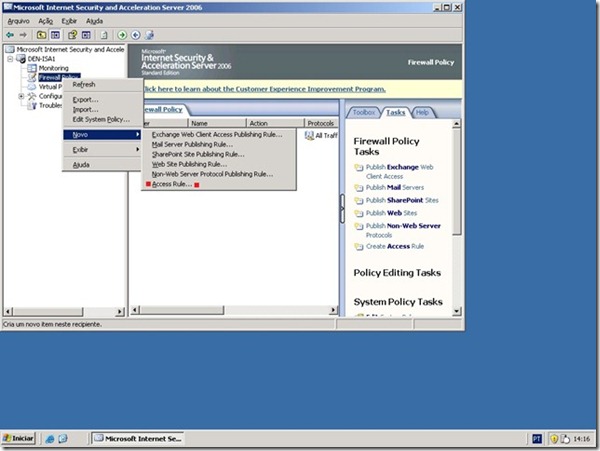
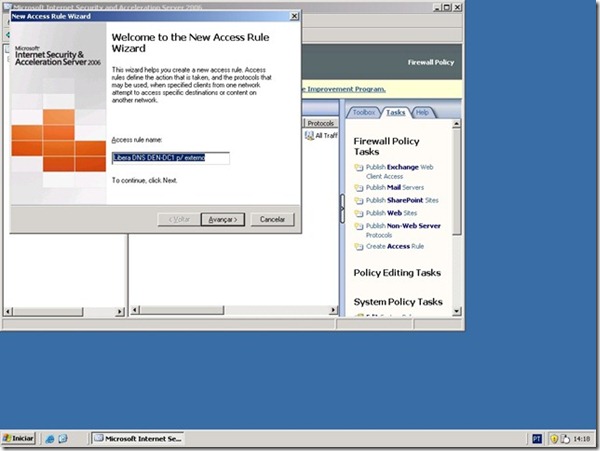
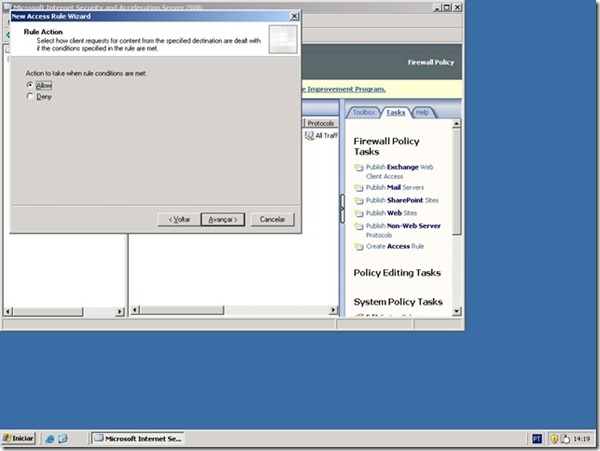
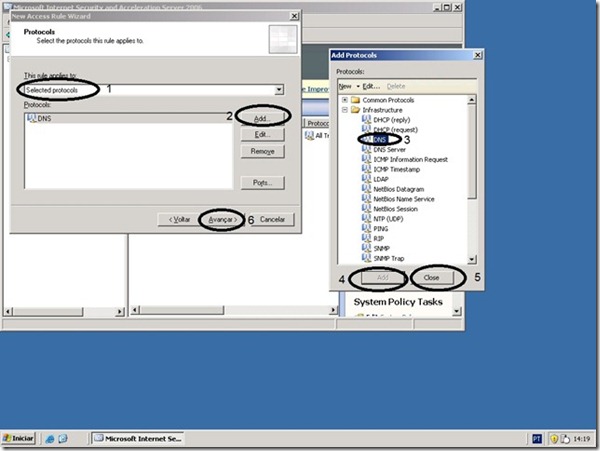
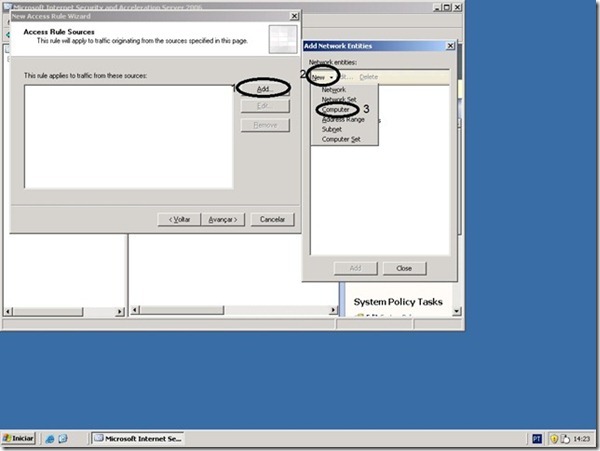
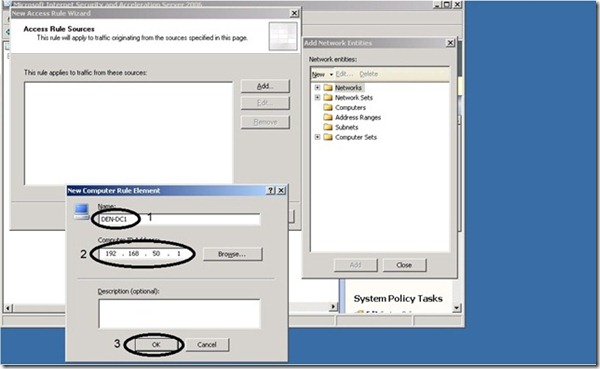
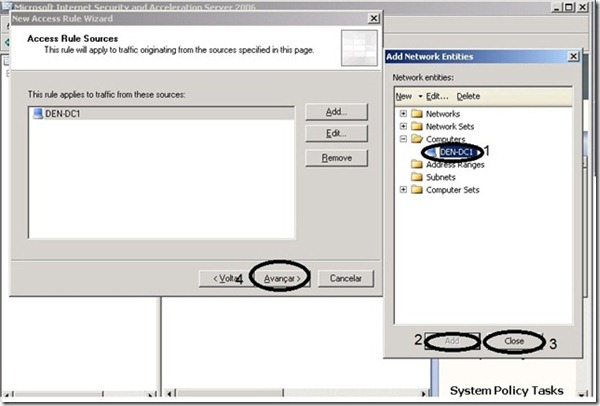
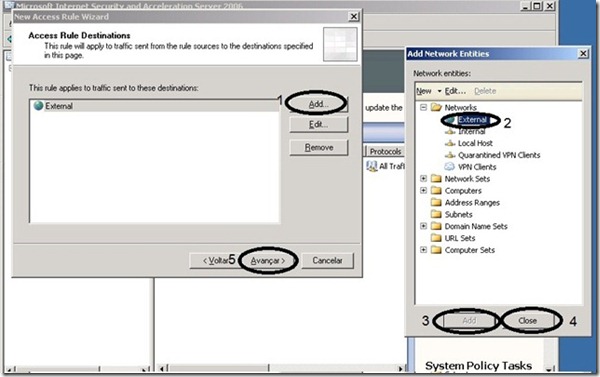
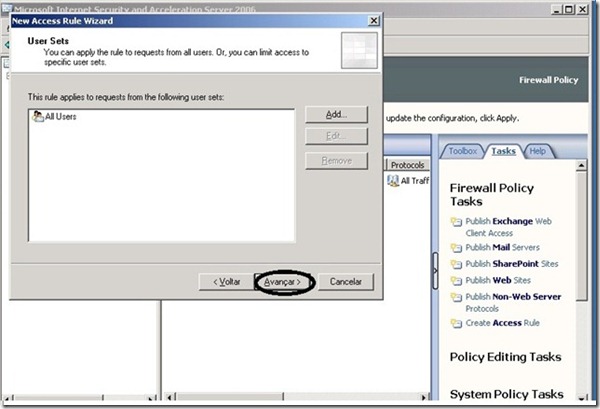
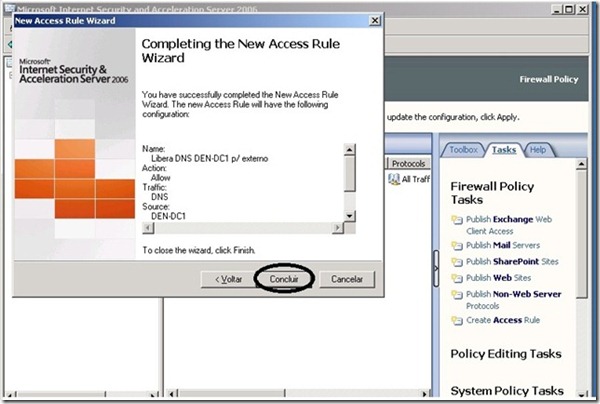
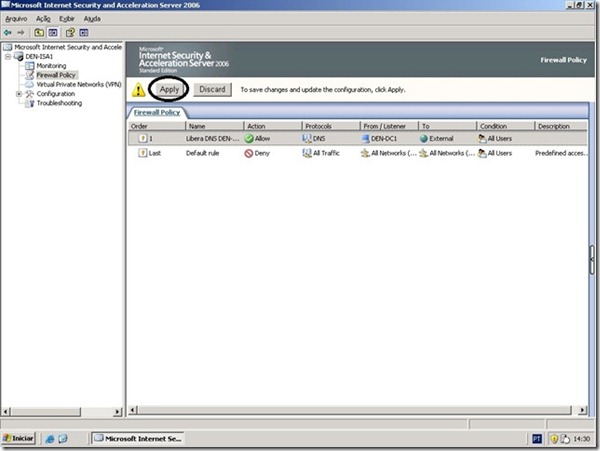
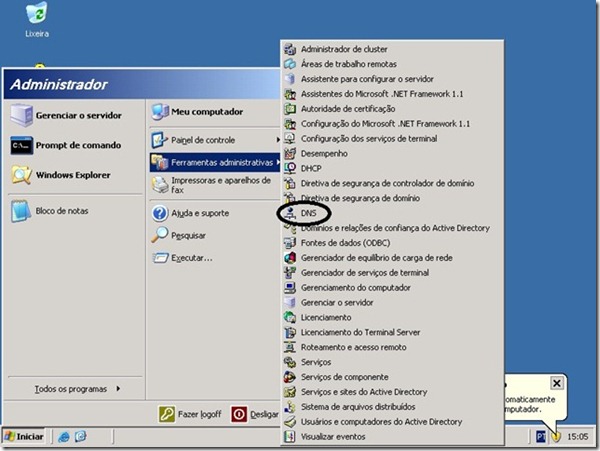
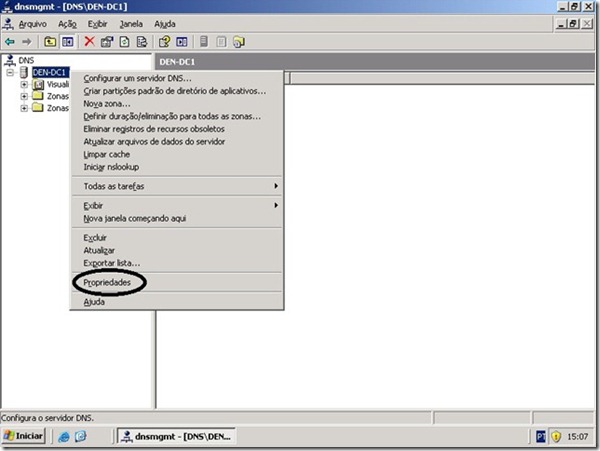
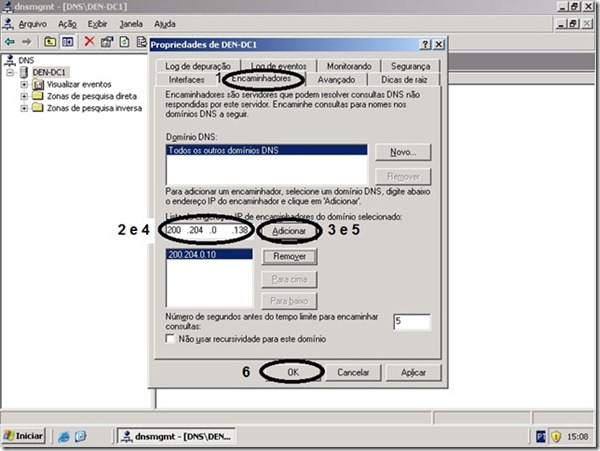

 Sintomas
Sintomas Voltar para o início
Voltar para o início