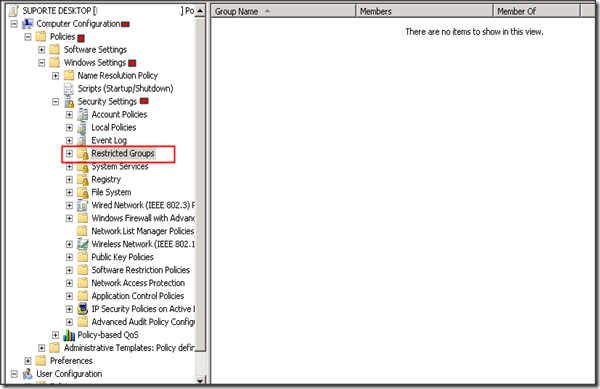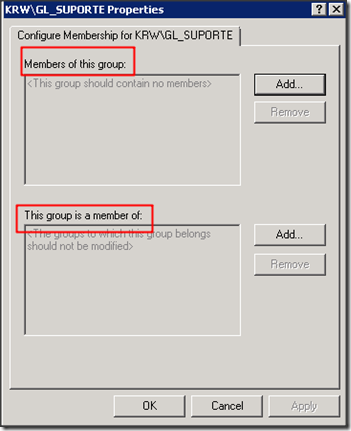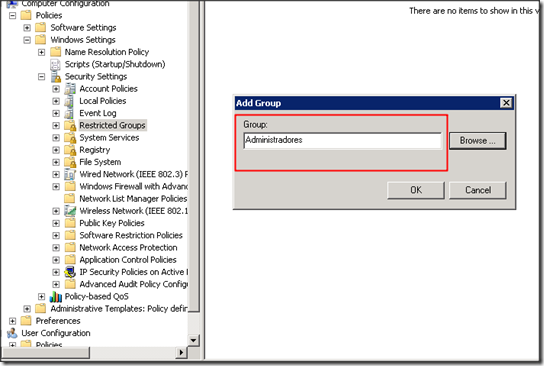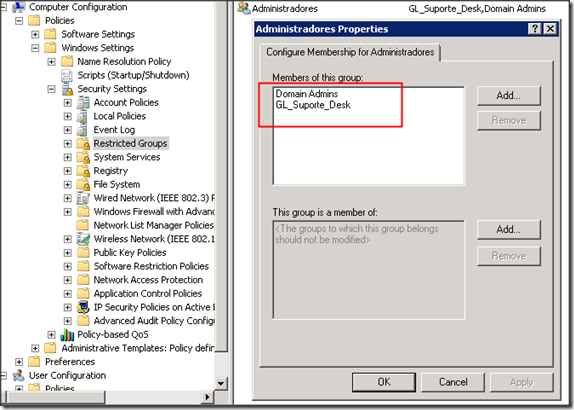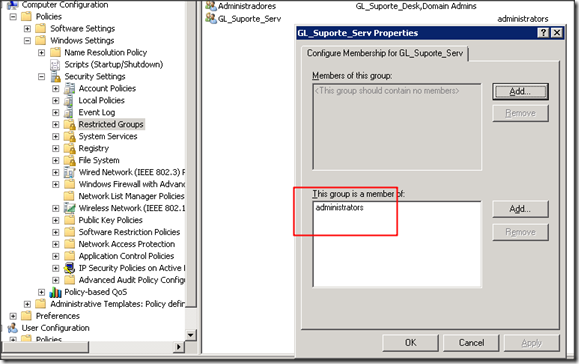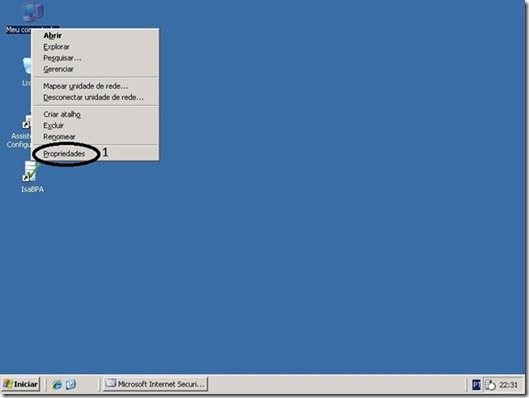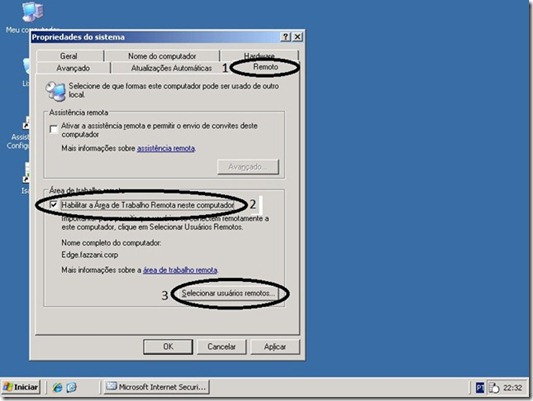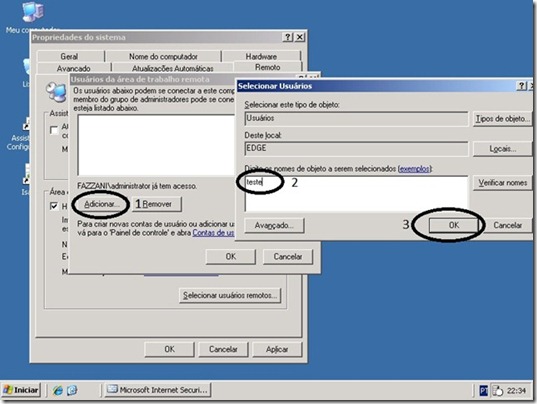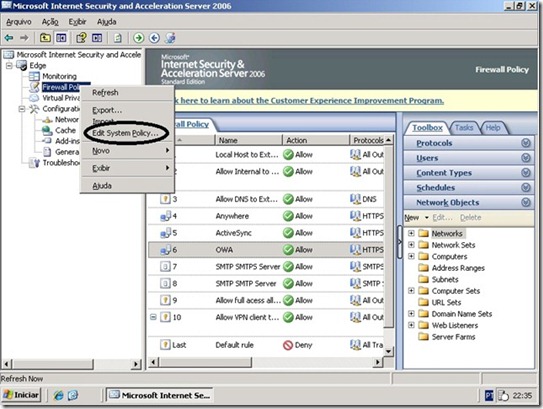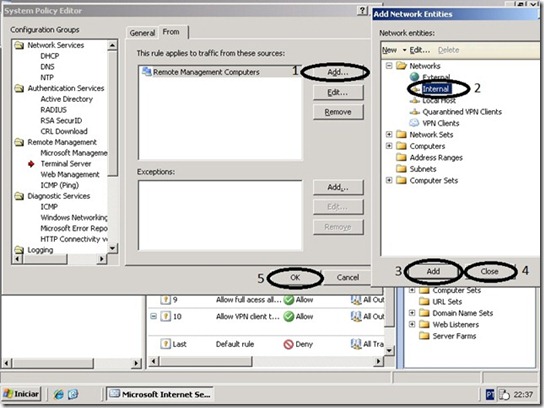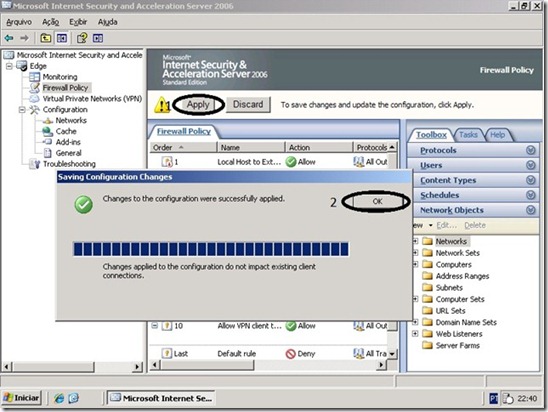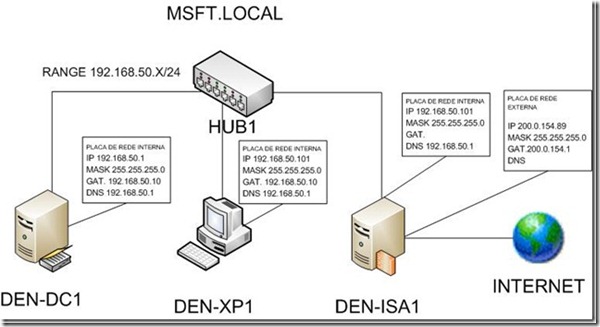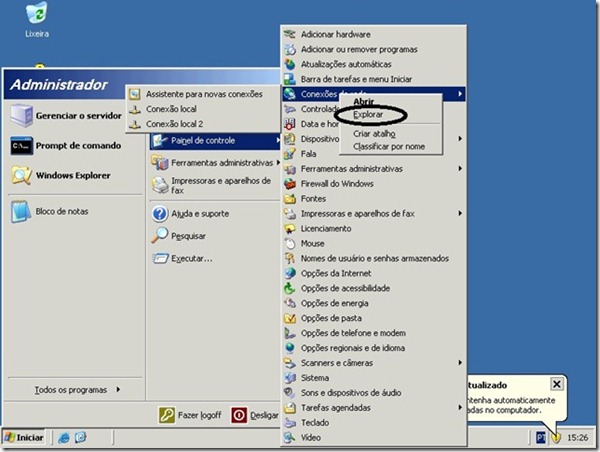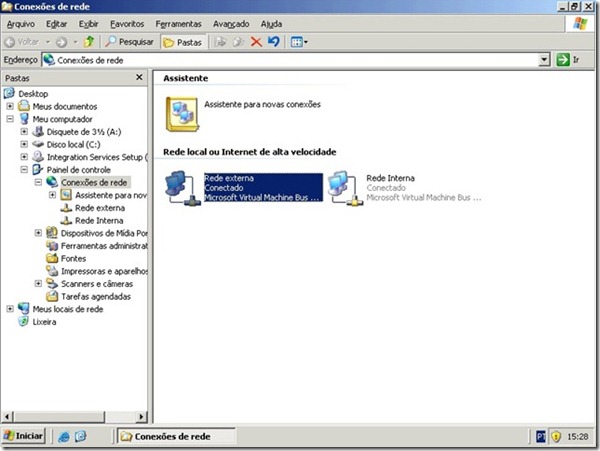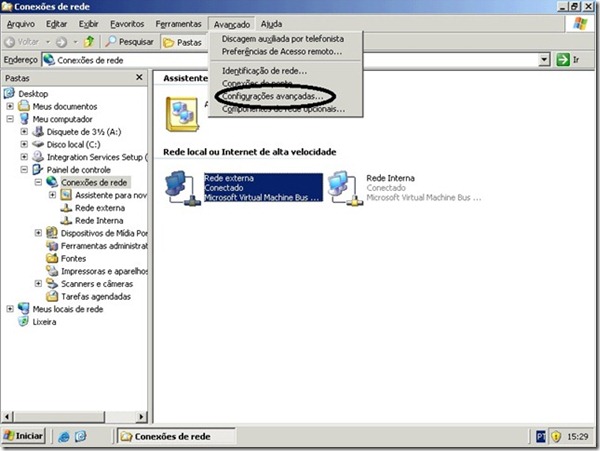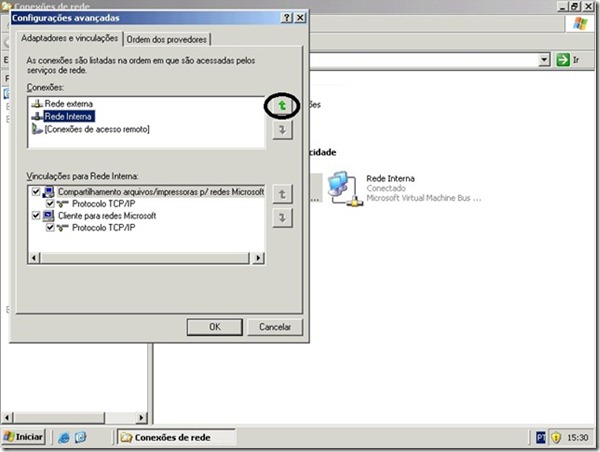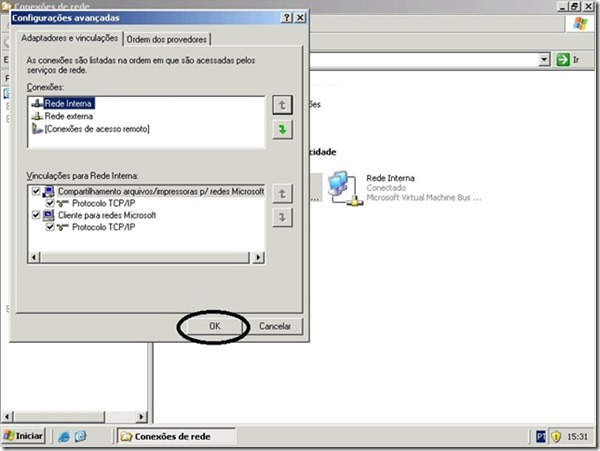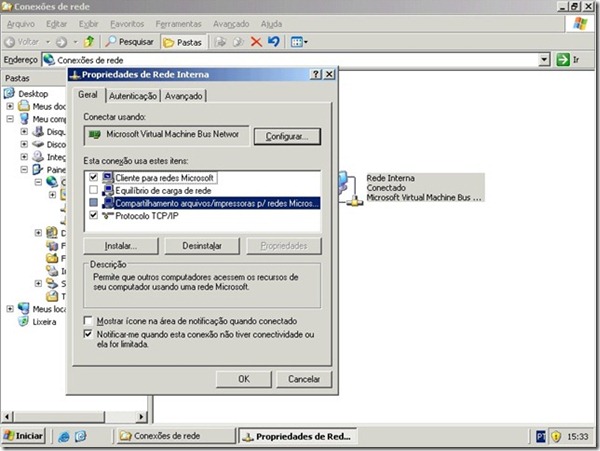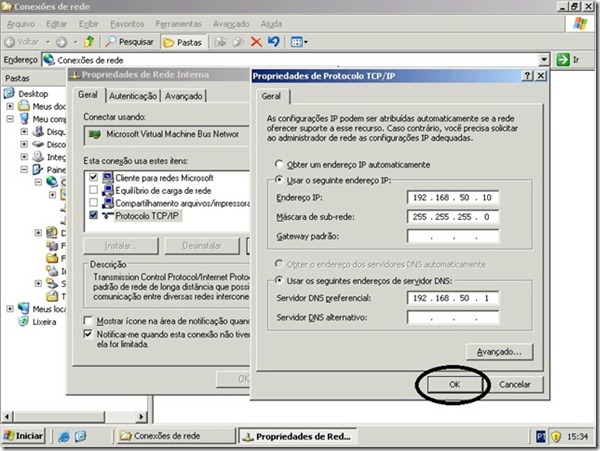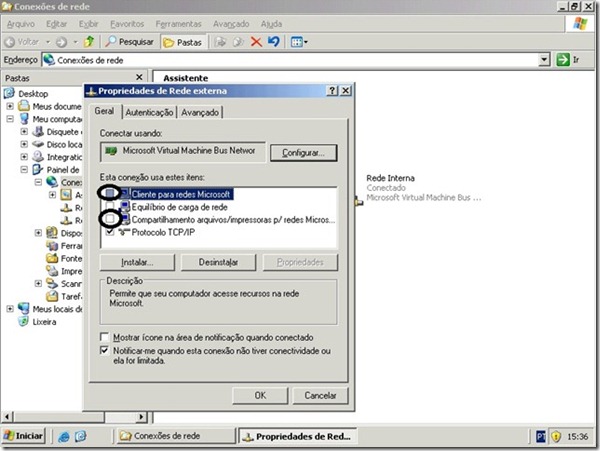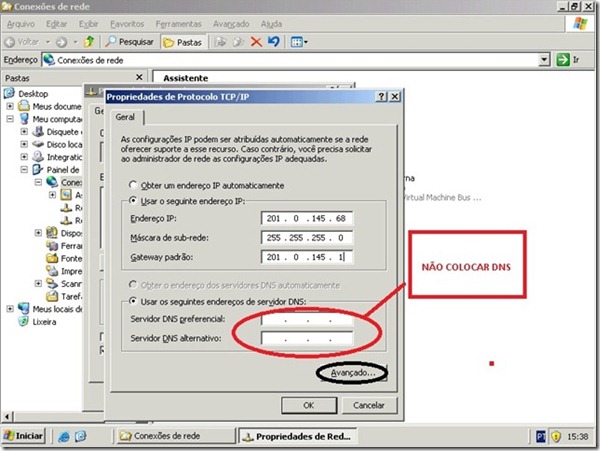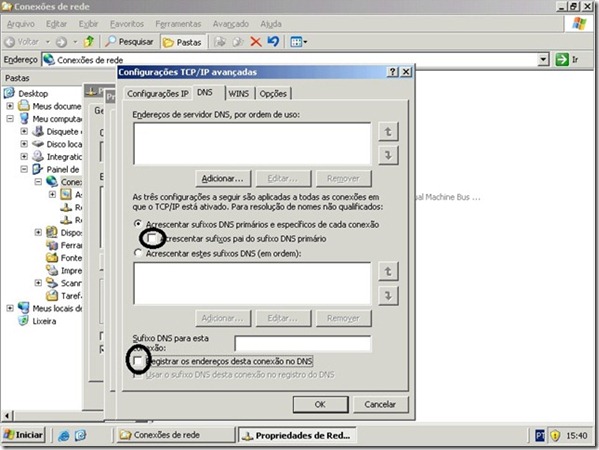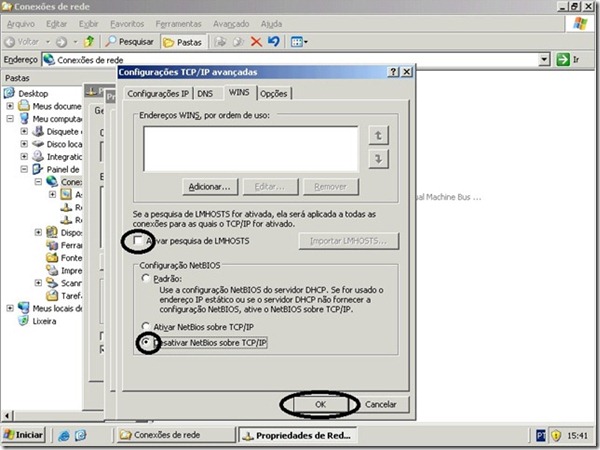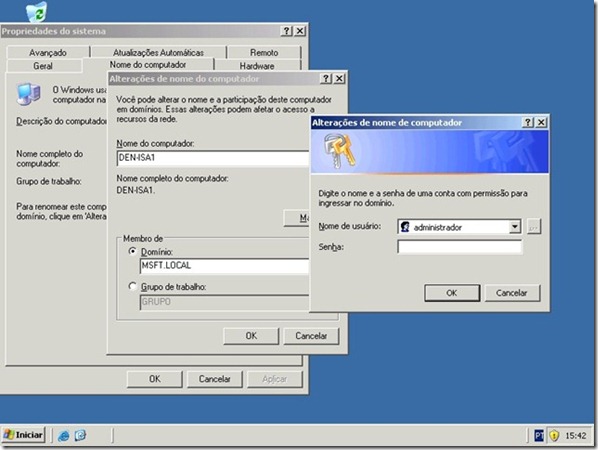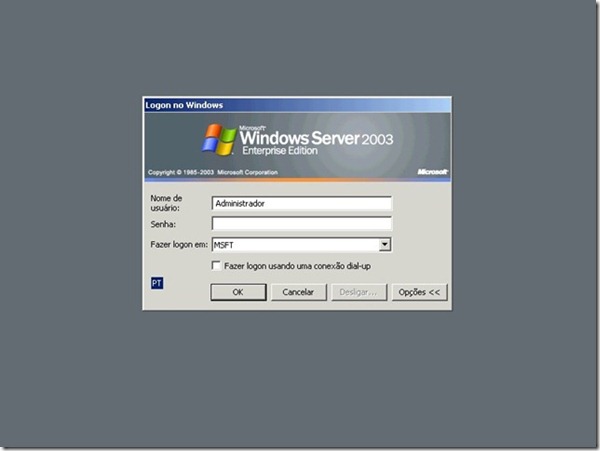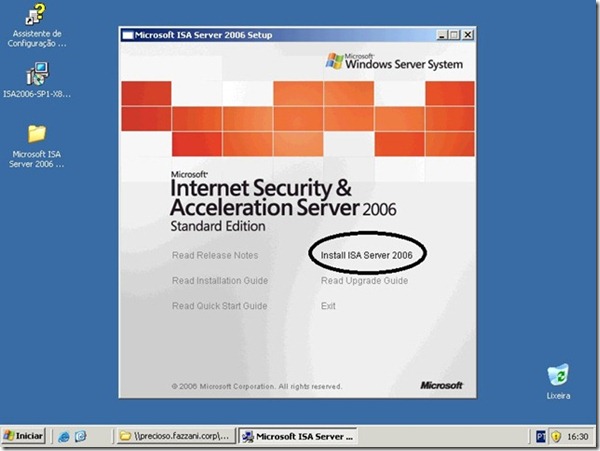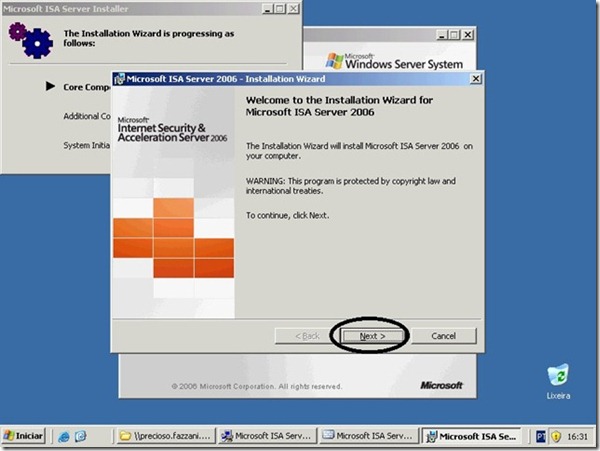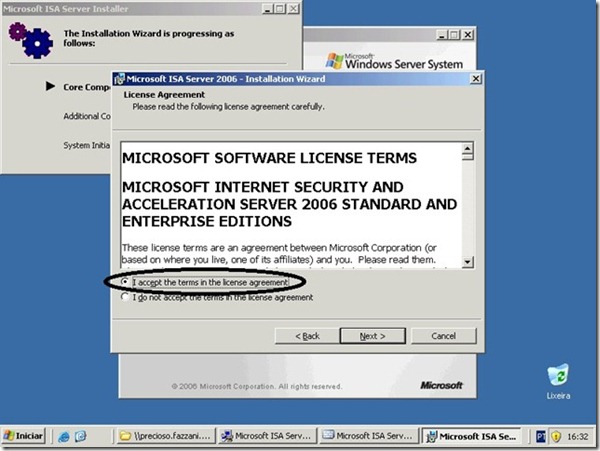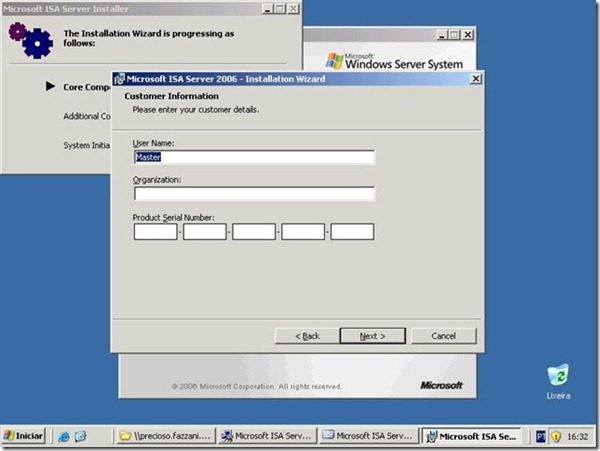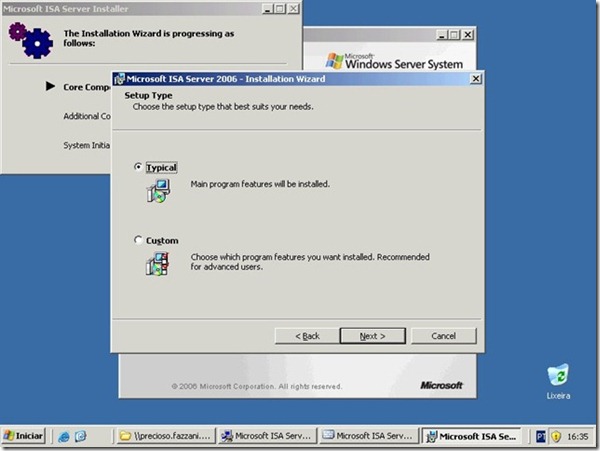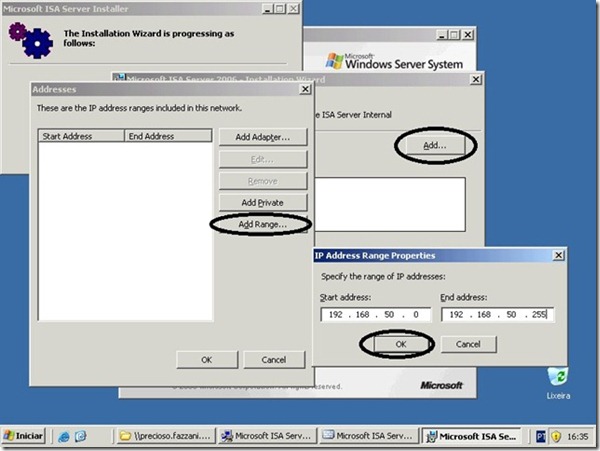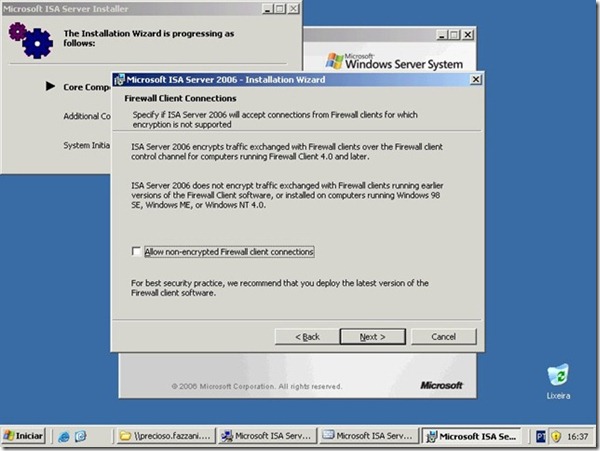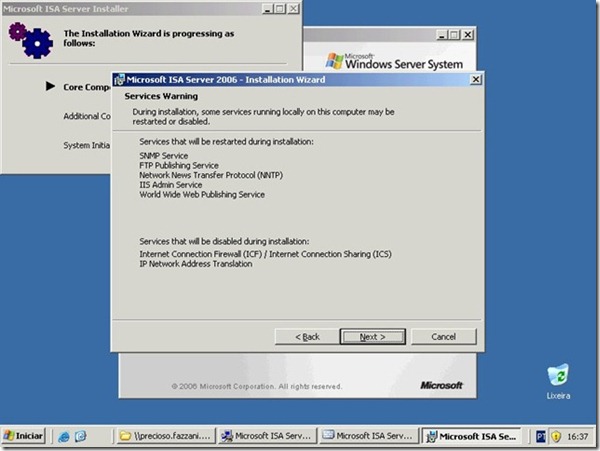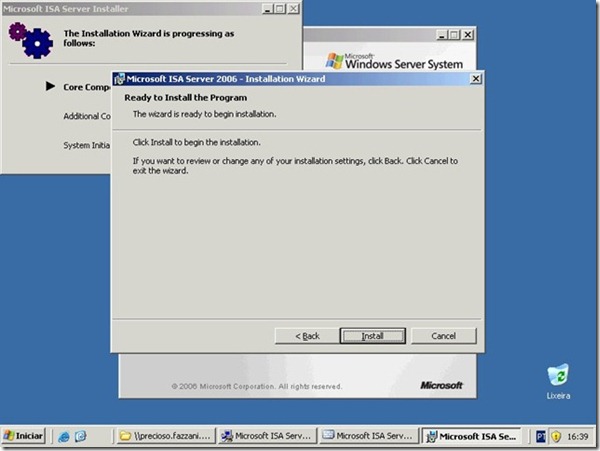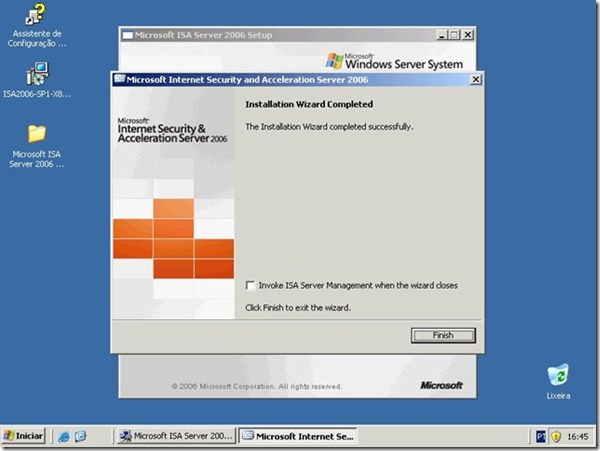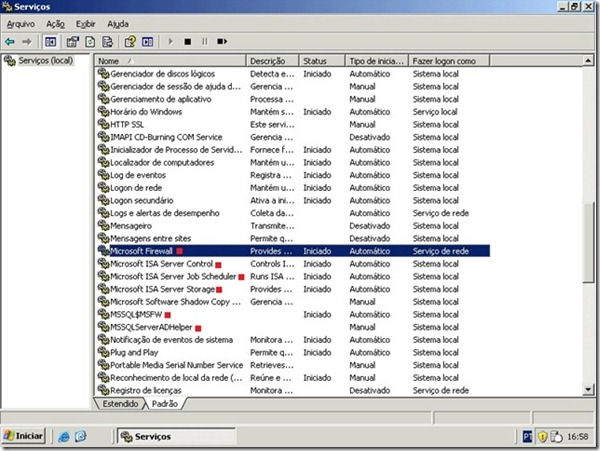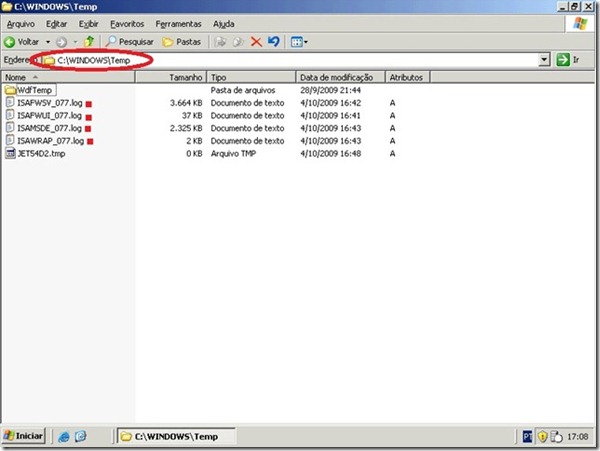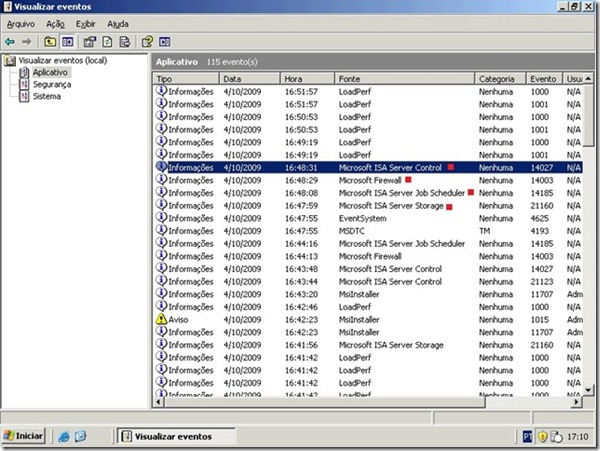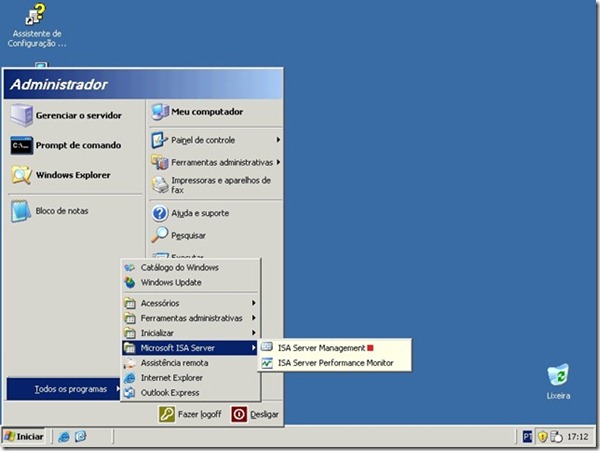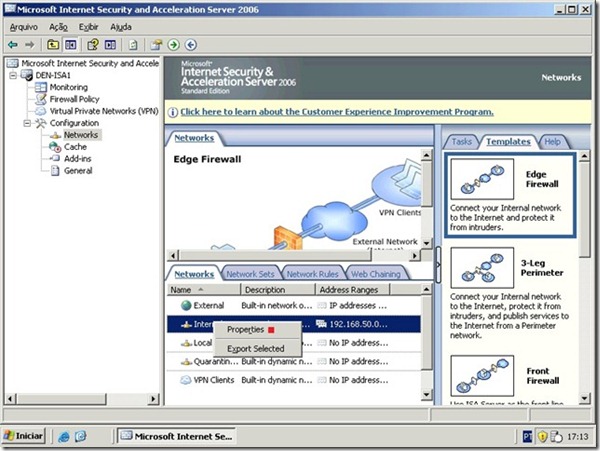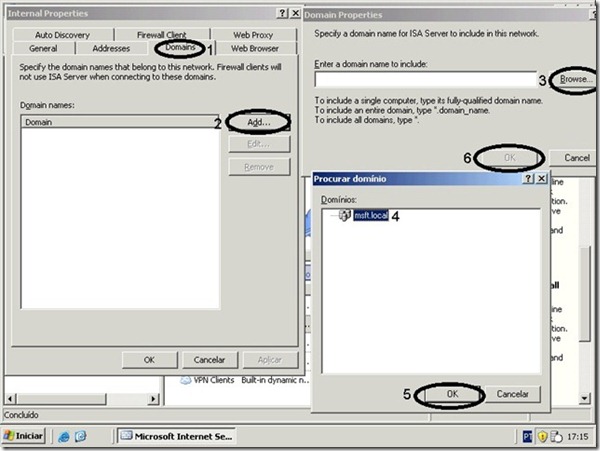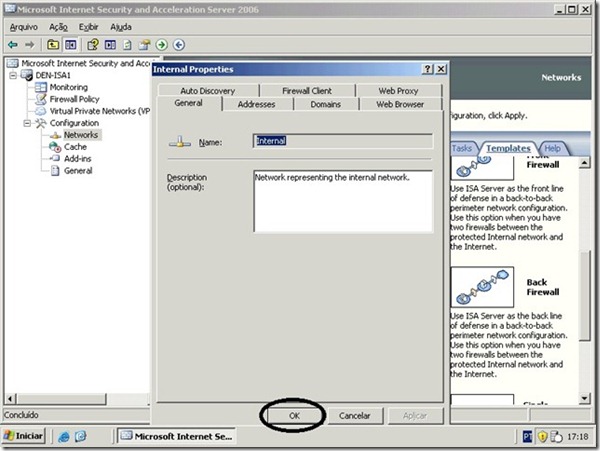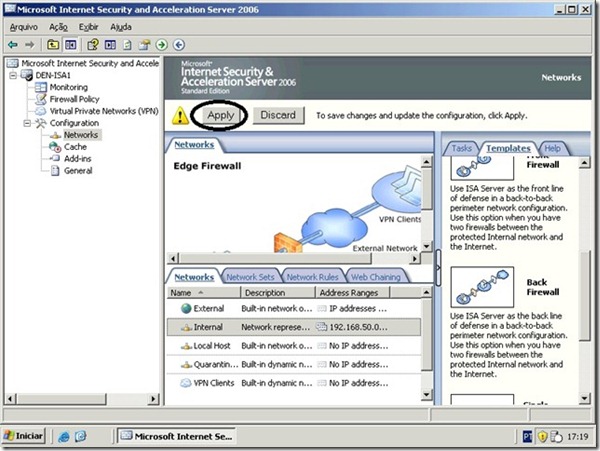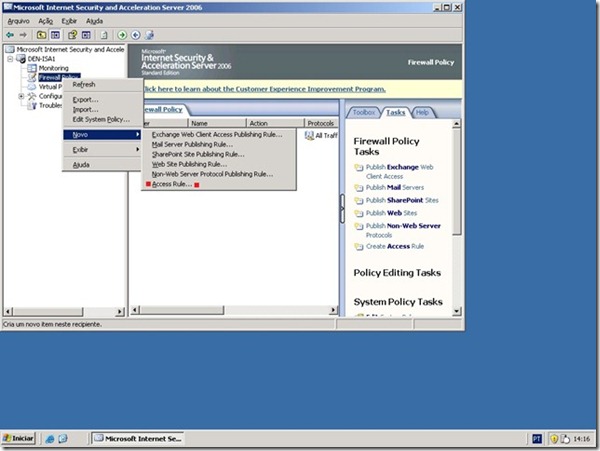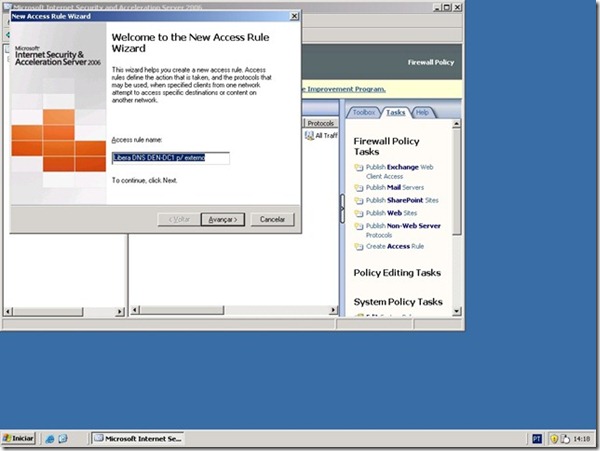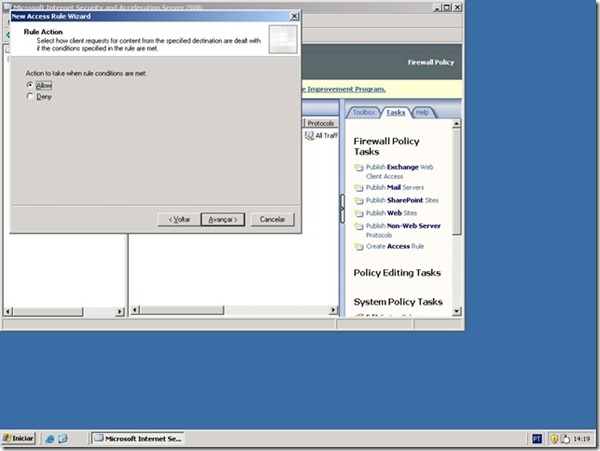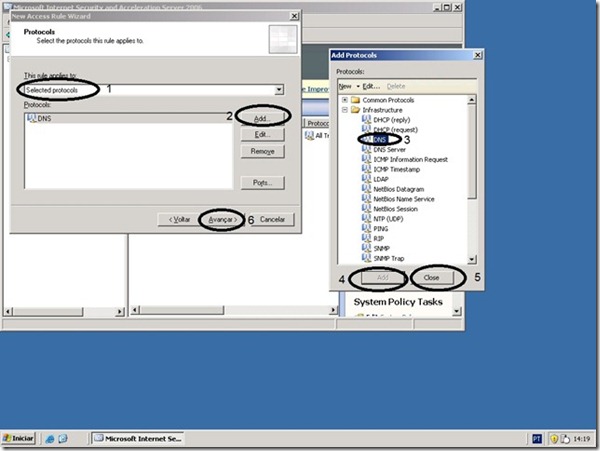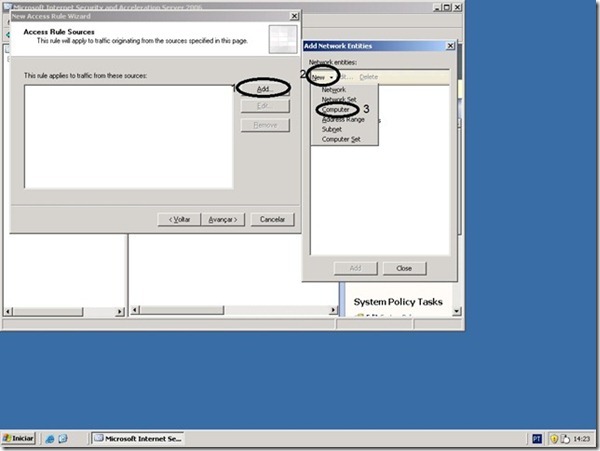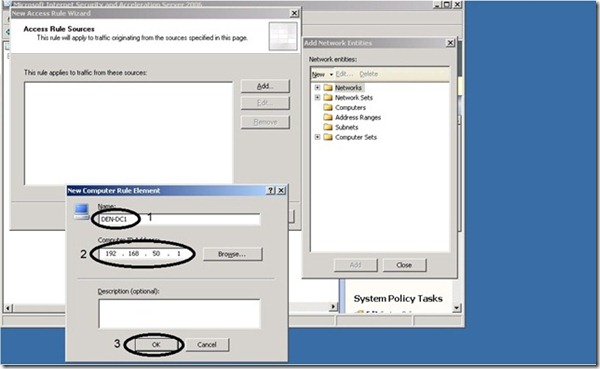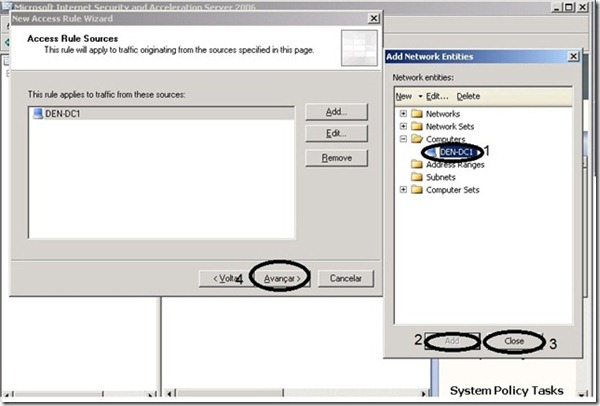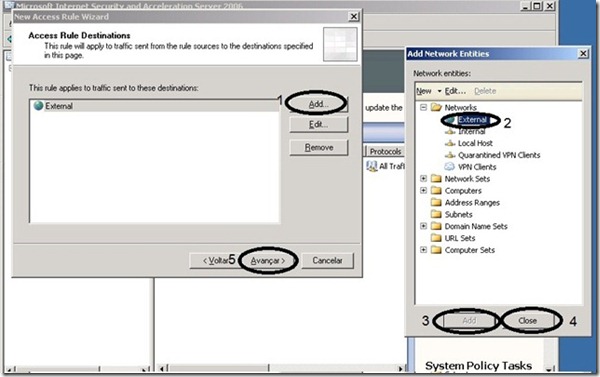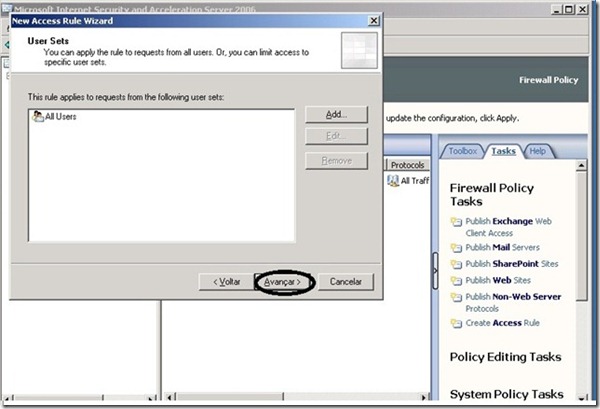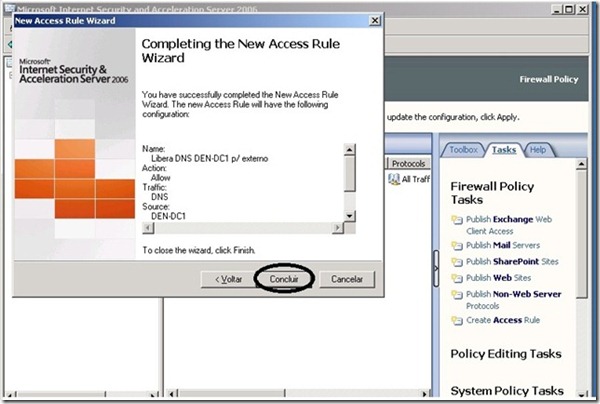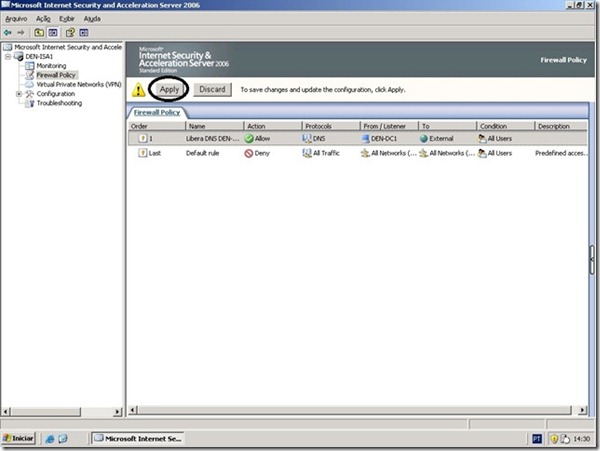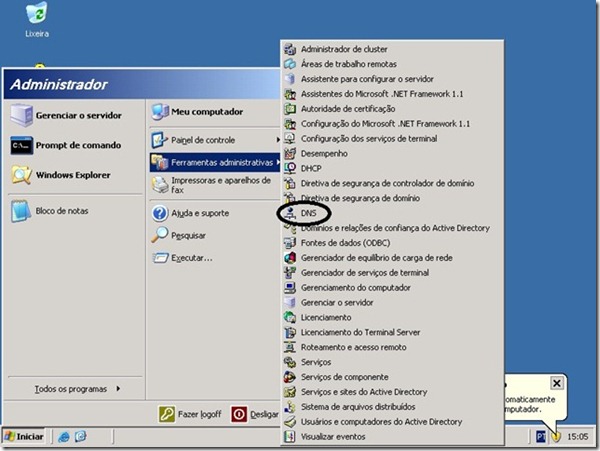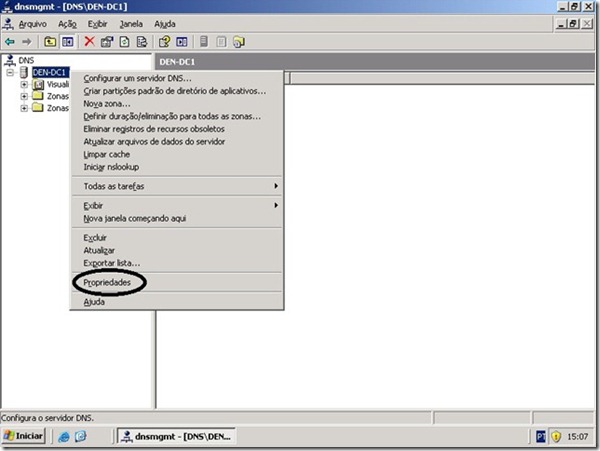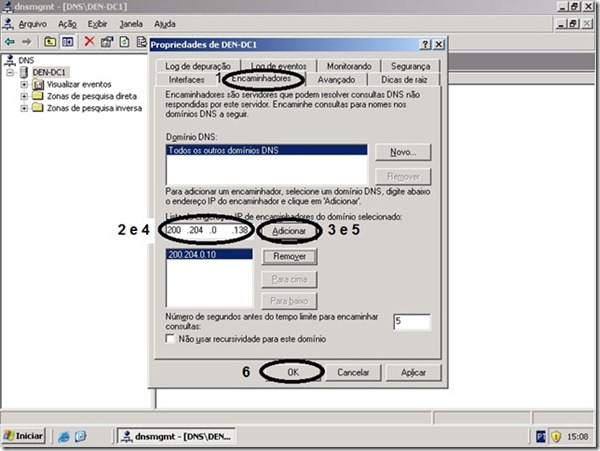Lista de Runnas Commands (Comandos Executar) no Windows
Compatibilidade: Você pode executar a maioria dos comandos no Windows XP, ME, 2000, 2003, 2008, Vista ou 7.
Lista de comandos do Executar:
Adicionar novo hardware:hdwwiz.cpl
Adicionar/Remover Programas: appwiz.cpl
Administrador de Fonte de Dados ODBC: odbccp32.cpl
Adobe Acrobat (Executar se instalado ):acrobat
Adobe Designer (Executar se instalado ):acrodist
Adobe ImageReady (Executar se instalado ):imageready
Adobe Photoshop (Executar se instalado ):photoshop
Ajuda e suporte:helpctr
Ajustar Monitor:perfmon.msc
Armazenamento Removível: ntmsmgr.msc
Arquivos compartilhados:fsmgmt.msc
Assistente de acessibilidade:accwiz
Assistente de Câmeras e Scanners:sticpl.cpl
Assistente de controles:access.cpl
Assistente para Adicionar Hardware: hdwwiz.cpl
Assistente para Configuração de Rede: netsetup.cpl
Assistente para Transferência de Arquivos Bluetooth: fsquirt
Assistente para transferência de arquivos e informações:migwiz
Atualizações Automáticas: wuaucpl.cpl
Bate-Papo: winchat
Bloco de notas:notepad
Busca rápida:findfast.cpl
Calculadora: calc
Catalogo Telefônico:rasphone
Central de Segurança do Windows: wscui.cpl
Certificados: certmgr.msc
Checagem de disco: chkdsk
Cliente de Telnet: telnet
Compartilhamentos DDE: ddeshare
Conectar-se ao Site do Windows Update: wupdmgr
Conexão de Área de Trabalho Remota: mstsc
Conexões de Rede: control netconnections
Conexões de Rede: ncpa.cpl
Configuração de protocolo de Internet (Deletar informações de DNS ):ipconfig /flushdns
Configuração de protocolo de Internet(Visualizar DNS ):ipconfig /displaydns
Configuração do IP (Atualiza todas as concessões DHCP e registra novamente nomes DNS): ipconfig /registerdns
Configuração do IP (Exibe informações completas da Configuração da Conexão): ipconfig /all
Configuração do IP (Exibe todas as identificações de classe DHCP permitidas para o adaptador): ipconfig /showclassid
Configuração do IP (Libera o endereço IP para o adaptador especificado): ipconfig /release
Configuração do IP (Modifica a identificação de classe DHCP): ipconfig /setclassid
Configuração do IP (Renova o endereço IP para o adaptador especificado): ipconfig /renew
Configurações Locais de Segurança: secpol.msc
Configurações regionais:intl.cpl
Conjunto de Directivas Resultantes (P/ Windows XP Professional): rsop.msc
Contas de Usuário: control userpasswords2
Contas de Usuário: nusrmgr.cpl
Controladores de Jogo: joy.cpl
DDE Shares:ddeshare
Definições locais de segurança: secpol.msc
Desempenho: perfmon.msc
Desfragmentador de Discos:dfrg.msc
Desligar o Windows: shutdown
Direct X Control Panel (Se instalado )*:directx.cpl
Direct X Troubleshooter:dxdiag
Discador:dialer
Dr. Watson System Troubleshooting Utility:drwtsn32
Driver Verifier Utility:verifier
Editor de Caracteres Particulares: eudcedit
Editor de Configuração do Sistema: sysedit
Editor de Registros:regedit
Editor de Registros:regedit32
Event Viewer:eventvwr.msc
Fazer Logoff do Windows:logoff
Fazer Logoff: shutdown -l
Ferramenta de Diagnóstico do Direct X: dxdiag
Ferramenta de remoção de software Mal intencionado:mrt
Ferramenta para Sincronização:mobsync
Ferramentas administrativas: control admintools
Findfast: findfast.cpl
Firefox (Executar se instalado ):firefox
Firewall do Windows: firewall.cpl
Fontes: control fonts
Fonts (Pasta):fonts
Gerenciador do Computador: compmgmt.msc
Gerenciador de Certeficados:certmgr.msc
Gerenciador de Discos: diskmgmt.msc
Gerenciador de Dispositivos: devmgmt.msc ou hdwwiz.cpl
Gerenciador de Instrumentação do Windows: wmimgmt.msc
Gerenciador de Objetos:packager
Gerenciamento de Discos:diskmgmt.msc
Gerenciamento de dispositivos:devmgmt.msc
Gerenciamento de partição de Discos:diskpart
Gerenciamento do computador:compmgmt.msc
Gestão de Discos: diskmgmt.msc
Gestor de Objetos – Pacote: packager
Gestor de Tarefas: taskmgr
Gestor de Usuários do Wint Server (somente windows2003 server): usrmgr
Gestor de Utilitários: utilman
Gestor de Verificação de controladores: verifier
Gestor do Computador: compmgmt.msc
Group Policy Editor (XP Prof):gpedit.msc
HyperTerminal:hypertrm
Iexpress Wizard:iexpress
Impressoras e Aparelhos de Fax: control printers
Impressoras e Faxes:control printers
Indexing Service:ciadv.msc
Instalador do Active Directory (P/ Windows Server 2003): dcpromo
Internet Connection Wizard:icwconn1
Internet Explorer:iexplore
Introdução ao Windows XP: tourstart
Janela das Ligações de Rede: ncpa.cpl
Janela de comandos DOS:cmd
Jogo de cartas:mshearts
Jogo FreeCell:freecell
Lente de Aumento: magnify
Limpeza de Disco: cleanmgr
Logoff do Windows: logoff
Mapa de Caracteres: charmap
Microsoft Access (Executar se instalado ):access.cpl
Microsoft Excel (Executar se instalado ):excel
Microsoft Frontpage (Executar se instalado ):frontpg
Microsoft Movie Maker (Ferramenta para edição de filmes caseiros):moviemk
Microsoft Paint (Famoso Paint Brushe ):mspaint
Microsoft Powerpoint (Executar se instalado ):powerpnt
Microsoft Word (Executar se instalado ):winword
Minesweeper Game (Jogo ” Mina “):winmine
Nero (Executar se instalado ):nero
Netmeeting (Sofwtare para comunicação, utilizado geralmente em empresas de pequeno porte ):conf
Nview Desktop Manager (Executar se instalado ):nvtuicpl.cpl
Opções de Acessibilidade: verifier
Opções de Pasta: control folders
Opções de Telefone e Modem: telephon.cpl
Opções Regionais e de Idioma: intl.cpl
Opens AC3 Filter (Executar se instalado ):ac3filter.cpl
Outlook Express:msimn
Painel de controle Java (Executar se instalado ):javaws
Painel de controle Java (Executar se instalado ):jpicpl32.cpl
Painel de Controle:control
Painel de Controlo do Direct X (se estiver instalado): directx.cpl
Paint:pbrush
Password Properties: password.cpl
Pasta de impressoras:printers
Pasta Fontes: fonts
Pasta Impressoras: printers
Pastas Partilhadas: fsmgmt.msc
Performance Monitor: perfmon.msc
Pinball Game:pinball
Politicas de Grupo: gpedit.msc
Programas e Recursos: appwiz.cpl
Propriedades da Internet:inetcpl.cpl
Propriedades de Data e Hora: timedate.cpl
Propriedades de Internet: inetcpl.cpl
Propriedades de Opções de Energia: powercfg.cpl
Propriedades de senha:password.cpl
Propriedades de Som e Dispositivos de Áudio: mmsys.cpl
Propriedades de Teclado: control keyboard
Propriedades de Vídeo (com a aba Aparência já selecionada): control color
Propriedades de Vídeo (Já na Aba Aparência): control color
Propriedades de Vídeo: control desktop
Propriedades de Vídeo: desk.cpl
Propriedades do Mouse:control mouse
Propriedades do Mouse:main.cpl
Propriedades do Sistema: sysdm.cpl
Propriedades do teclado:control keyboard
Protegendo Banco de Dados de Contas do Windows XP: syskey
Quicktime Player (Se instalado executar o Quick Time ):quicktimeplayer
Real Player (Se instalado Executar o Real player ):realplay
Reiniciar: shutdown -r
Resultant Set of Policies: rsop.msc
Scanners e Câmeras: sticpl.cpl
Serviço de Indexação: ciadv.msc
Serviços de Componentes: comexp.msc
Serviços de Componentes: dcomcnfg
Serviços: services.msc
Setup de Conexões de rede:netsetup.cpl
Sistema de checagem de arquivos (Limpa cache de arquivo): sfc /purgecache
Sistema de checagem de arquivos (Pesq. todos os APS/cada inicializ.): sfc /scanboot
Sistema de checagem de arquivos (Pesquisa todos os APS): sfc /scannow
Sistema de checagem de arquivos (Restaura pesquisa/valores padrões): sfc /revert
Sistema de checagem de arquivos : sfc /cachesize=x
Solicitações do Operador de Armazenamento Removível: ntmsoprq.msc
Solitário (Jogo):spider
Som e áudio:mmsys.cpl
SQL Client Configuration:cliconfg
Suporte a Configurações da Internet:inetwiz
System Configuration Editor:sysedit
System Configuration Utility:msconfig
System File Checker (Define o tamanho de cache): sfc /cachesize=x
System File Checker (Limpa o cache do arquivo): sfc /purgecache
System File Checker (Pesquisa imediatamente todos os APS a cada inicialização): sfc /scanboot
System File Checker (Pesquisa imediatamente todos os APS): sfc /scannow
System File Checker (Restaura a pesquisa à configuração padrão): sfc /revert
System File Checker Utility (Purge File Cache):sfc /purgecache
System File Checker Utility (Return to Default Setting):sfc /revert
System File Checker Utility (Scan Immediately):sfc /scannow
System File Checker Utility (Scan On Every Boot):sfc /scanboot
System File Checker Utility (Scan Once At Next Boot):sfc /scanonce
System File Checker Utility (Set Cache Size to size x):sfc /cachesize=x
System Information:msinfo32
System Properties:sysdm.cpl
Tarefas Agendadas: control schedtasks
Task Manager:taskmgr
TCP Tester:tcptest
Teclado virtual:osk
Telnet Client(Executar Telnet):telnet
Tweak UI (Se instalado ):tweakui
User Account Management (Controlar Contas de usuário ):nusrmgr.cpl
Usuários e Grupos locais:lusrmgr.msc
Utilitário de Configuração do Sistema: msconfig
Utilitário de Rede para Clientes do SQL Server: cliconfg
Utility Manager:utilman
Utilizadores Locais e Grupos: lusrmgr.msc
Verificação de Assinatura de Arquivo: sigverif
Visualizador da Área de Transferência: clipbrd
Visualizador de Eventos: eventvwr.msc
Windows Address Book (Serviço para guardar lista de contatos ):wab
Windows Address Book Import Utility (Serviço para importar lista de contatos):wabmig
Windows Backup Utility (Fazer Backup ):ntbackup
Windows Explorer (Executar Explorer):explorer
Windows Firewall (Executar Firewall):firewall.cpl
Windows Magnifier:magnify
Windows Management Infrastructure: wmimgmt.msc
Windows Media Player (Executar Media player ):wmplayer
Windows Messenger (Executar MSN):msmsgs
Windows Picture Import Wizard (Precisa estar com a camera instalada ):wiaacmgr
Windows System Security Tool (ferramenta de segurança do windows ):syskey
Windows Update Launches (ver updates ):wupdmgr
Windows Version (Ver a versão do Windows ):winver
Windows XP Tour Wizard (Tour Windows):tourstart
Wordpad:write